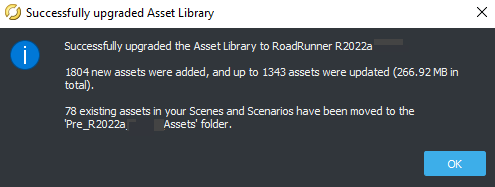이 페이지는 기계 번역을 사용하여 번역되었습니다. 최신 내용을 영문으로 보려면 여기를 클릭하십시오.
자산 생성, 가져오기 및 수정
자산은 RoadRunner 프로젝트에서 사용할 수 있고 장면에 추가할 수 있는 재료, 텍스처, 소품 및 기타 3D 개체입니다. 현재 프로젝트에서 자산을 찾아보고 생성하고 수정하려면 Library Browser를 사용하세요. Library Browser는 두 개의 창으로 나뉩니다.
왼쪽 창에는
Assets폴더 내의 디렉터리 구조가 표시되어 폴더 계층 구조를 빠르게 탐색할 수 있습니다.오른쪽 창에는 현재 선택한 폴더의 내용이 표시됩니다. 이 창에서 자산을 선택하면 Attributes 창에서 해당 속성을 보고 자산 뷰어에서 미리 볼 수 있습니다.

이 두 창을 사용하면 자산을 생성 및 수정하고, 프로젝트에서 자산 파일을 관리하고, 장면에 자산을 추가할 수 있습니다.
RoadRunner에서 자산으로 인식된 파일만 표시됩니다. 디렉터리의 다른 시스템 파일과 보조 파일은 표시되지 않습니다. 프로젝트에 포함된 자산 파일에 대한 자세한 내용은 RoadRunner 프로젝트 및 장면 시스템를 참조하세요.
자산 생성 및 가져오기
자산 유형에 따라 Library Browser에서 직접 프로젝트에 대한 새 자산을 생성하거나 RoadRunner 외부에서 생성된 파일을 Library Browser로 가져와 RoadRunner 자산을 생성할 수 있습니다.
RoadRunner 내에 자산 생성
재료 및 도로 스타일과 같은 일부 자산을 Library Browser 내에서 직접 생성할 수 있습니다. 다음과 같이하세요:
새 자산을 생성하려는 Library Browser의 폴더로 이동합니다.
Library Browser를 마우스 오른쪽 버튼으로 클릭하고 New를 선택한 다음 (Asset Type)를 선택합니다. 또는 Assets를 선택한 다음 (Asset Type) 메뉴 옵션을 선택하세요.
이름을 지정하고 Enter를 누르세요.
또한 다음을 수행할 수 있습니다:
Library Browser에서 자산을 마우스 오른쪽 버튼으로 클릭하고 Duplicate를 선택합니다.
새 자산의 이름을 지정하고 Enter를 누르세요.
재료 또는 도로 스타일 자산과 같이 RoadRunner 내에서 생성된 자산에 대해서만 이 단계를 사용할 수 있습니다. 텍스처 이미지나 3D 모델 등 다른 파일에 의존하는 자산을 복제하려면 운영 체제에 맞는 파일 탐색기를 사용하여 종속 파일(rrmeta 파일 아님)만 복제하세요.
RoadRunner 외부에서 생성된 파일을 가져와 자산 생성
일부 자산은 PNG 파일로 저장된 텍스처 이미지, STL 파일로 저장된 3D 건물 모델, FBX® 파일로 저장된 3D 트리 등 RoadRunner 외부에서 생성된 파일에 의존합니다. RoadRunner에서 사용할 자산을 생성하려면 종속 파일을 Library Browser로 드래그하세요. 다음과 같이하세요:
새 자산을 추가하려는 Library Browser의 폴더로 이동합니다.
운영 체제의 파일 탐색기 창에서 종속 파일(예: 텍스처 이미지 또는 3D 모델)의 위치로 이동합니다.
파일 탐색기에서 파일(및 관련 파일 또는 폴더)을 선택합니다.
파일 및 관련 파일이나 폴더를 Library Browser로 드래그합니다.
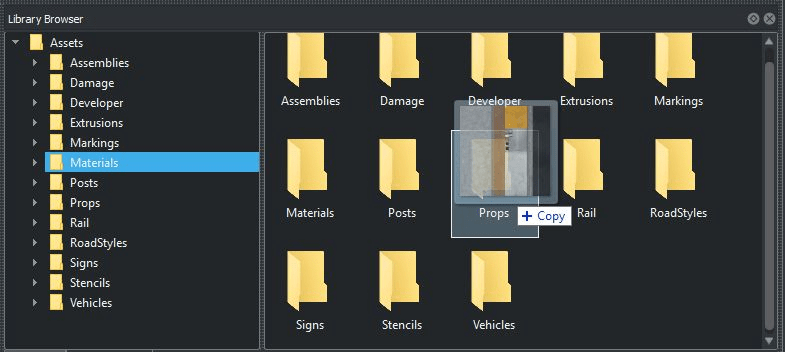
이 작업은 선택한 파일을 현재 프로젝트의 디렉터리로 이동하는 것이 아니라 복사합니다.
또는 파일 탐색기 창을 사용하여 프로젝트의 Assets 디렉터리 아래 어딘가로 파일을 이동하여 이러한 단계를 수행할 수 있습니다. 이 옵션은 파일을 복사하는 대신 이동하려는 경우 또는 외부 스크립트를 사용하여 프로젝트에서 자산을 생성하려는 경우에 유용할 수 있습니다.
자산 수정
자산을 수정하는 단계는 특정 자산 유형에 따라 다릅니다. 자세한 내용은 특정 자산 유형에 대한 설명서를 참조하세요.
대부분의 경우 다음 단계에 따라 자산을 수정할 수 있습니다.
Library Browser에서 자산을 선택합니다.
Attributes 창에 표시된 자산 속성을 보고 수정합니다.
Sign Assets와 같은 일부 자산은 2D Editor 창을 사용하여 수정됩니다.
자산에 대한 수정 사항은 다음에 프로젝트를 저장할 때만 저장됩니다.
수정된 자산 다시 로드
이미지 편집기를 사용하여 텍스처 파일을 수정하는 등 외부 애플리케이션을 사용하여 자산을 변경하는 경우 RoadRunner가 자산을 다시 로드하도록 강제할 수 있습니다. Library Browser를 마우스 오른쪽 버튼으로 클릭하고 Update Assets를 선택합니다. 또는 Assets를 선택한 다음 Update Assets 메뉴 옵션을 선택하세요.
자산 관리
Library Browser를 사용하여 프로젝트의 자산을 관리할 수 있습니다.
자산 이름 바꾸기
Library Browser에서 자산을 마우스 오른쪽 버튼으로 클릭하고 Rename를 선택합니다(또는 F2 누르기).
새 이름을 지정하고 Enter를 누르세요.
자산 또는 폴더 이동
Library Browser에서 자산 또는 폴더를 선택합니다.
자산 또는 폴더를 클릭하여 왼쪽 또는 오른쪽 창의 다른 폴더로 드래그합니다.
자산을 이동하면 현재 장면의 자산 참조가 자동으로 업데이트되지만 저장된 다른 장면은 여전히 이전 자산 위치를 참조할 수 있습니다. 이동된 자산 찾기 항목을 참조하십시오.
새 자산 폴더 생성
Library Browser를 마우스 오른쪽 버튼으로 클릭하고 New를 선택한 다음 Folder를 선택합니다. 또는 Assets, New, Folder를 차례로 선택하세요.
이름을 지정하고 Enter를 누르세요.
자산 또는 자산 폴더 삭제
Library Browser에서 자산 또는 폴더를 선택합니다.
마우스 오른쪽 버튼을 클릭하고 Delete 를 선택하세요. 또는 Edit , Delete 메뉴 옵션을 차례로 선택하거나 삭제를 누르세요.
이동된 자산 찾기
자산 또는 자산 폴더가 이동되거나 이름이 변경된 경우 기존 장면 파일은 여전히 이전 위치를 참조할 수 있습니다. 장면에서 자산을 찾을 수 없는 경우 RoadRunner는 해당 자산에 대한 참조를 시각적으로 구별되는 대체 자산으로 바꿉니다(예: 소품은 분홍색 통으로 표시되고 텍스처는 빨간색과 파란색 줄무늬 이미지로 표시됨).
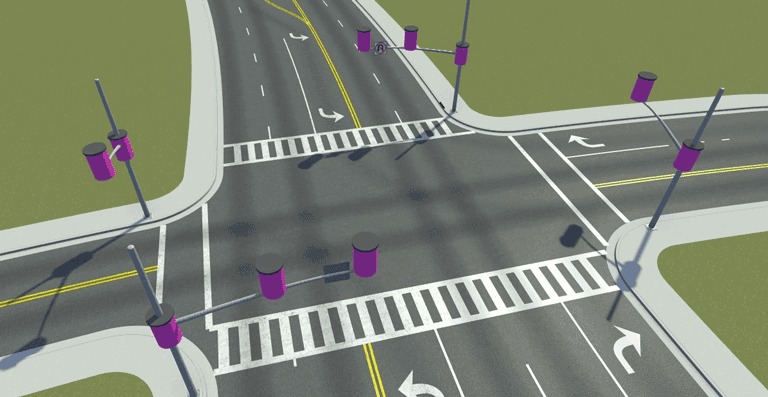
이러한 상황이 발생하면 RoadRunner는 누락된 참조를 검색하여 다시 연결을 시도할 수 있습니다. 다음과 같이하세요:
누락된 자산 참조가 포함된 장면 파일을 엽니다.
Library Browser를 마우스 오른쪽 버튼으로 클릭하고 Update Assets를 선택합니다. 또는 Assets 를 선택한 다음 Update Assets 메뉴 옵션을 선택하세요.
이 검색은 해당 rrmeta 파일도 이동되었거나 이름이 바뀌었고 그대로 남아 있는 경우에만 이동된 자산을 찾습니다.
자산 선택
장면에서 특정 유형의 모든 자산을 선택하려면 다음 단계를 따르십시오.
Library Browser에서 자산이 포함된 폴더로 이동합니다.
자산 파일을 마우스 오른쪽 버튼으로 클릭하고 Select in Scene를 선택합니다.
RoadRunner는 장면에서 해당 유형의 모든 자산을 선택하고 해당 자산을 선택하는 데 사용되는 기본 도구로 전환합니다. 자산을 선택할 수 있는 도구를 이미 사용하고 있는 경우 RoadRunner는 도구를 전환하지 않습니다.
참고
장면에서 도로 스타일 자산을 선택하는 것은 지원되지 않습니다.
자산 시각화
자산 뷰어를 사용하면 Library Browser에서 현재 선택된 자산을 시각화할 수 있습니다. 기본적으로 Library Browser에서 단일 자산을 선택하면 자산 뷰어가 Attributes 창 아래에 나타납니다. 이 이미지는 샘플 재질 자산을 보여줍니다.
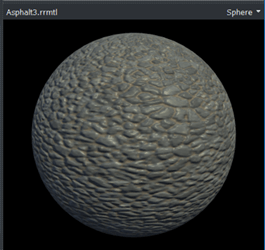
자산 뷰어는 3D 모델 자산, 2D 이미지 자산 등 다양한 자산 유형을 다양한 방식으로 표시합니다. 선택한 자산 유형이 3D 디스플레이를 지원하는 경우 RoadRunner의 카메라 제어에 나열된 동일한 컨트롤을 사용하여 카메라를 이동할 수 있습니다. 다른 렌더링 창과 달리 자산 뷰어에서 카메라를 조정하기 위해 Alt를 누를 필요가 없습니다.
자산 표시 유형 변경
일부 자산 유형은 추가 보기 옵션을 지원합니다. 예를 들어, Material Assets는 다양한 유형의 형상에 표시될 수 있고 Prop Model Assets는 점, 곡선 또는 모음으로 표시될 수 있습니다.
자산 표시 유형을 변경하려면 자산 뷰어의 오른쪽 상단에서 현재 표시 유형을 클릭하고 원하는 새 표시 유형을 선택합니다.

RoadRunner Asset Library 업그레이드
RoadRunner 이전 버전으로 생성된 프로젝트의 자산을 현재 버전으로 업그레이드할 수 있습니다. 자산을 업그레이드하기 위해 RoadRunner Asset Library 라이센스가 필요하지 않습니다. 자산 업그레이드:
이전 위치에서 교체된 자산을 제거합니다.
고객 자산(자산 라이브러리에 없는 자산)을 그대로 유지합니다.
참고
모든 내장 자산의 파일 위치가 기본 위치로 재설정됩니다. 내장된 자산의 파일 위치를 변경한 경우 업그레이드하기 전에 프로젝트의 복사본을 만드십시오.
RoadRunner Asset Library를 업그레이드하려면 다음 단계를 따르세요.
Assets 메뉴에서 Upgrade Asset Library를 클릭하세요.

기존 장면이나 시나리오 파일의 자산을 업그레이드하려면 Also upgrade assets in existing Scenes and Scenarios를 선택하세요. 그런 다음 자산 라이브러리 업그레이드 대화 상자에서 Upgrade를 클릭합니다.

Upgrade를 클릭하면 업그레이드 프로세스의 진행 상황을 확인할 수 있습니다.
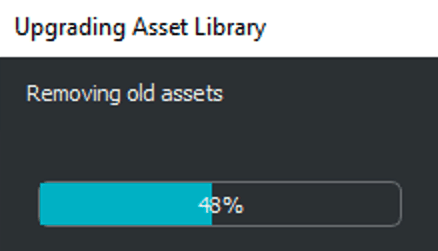
업그레이드 프로세스가 완료되면 대화 상자에 업그레이드가 성공적으로 완료되었음을 나타내는 메시지가 표시됩니다. 또한 추가된 자산 수, 업데이트된 자산 수 및 자산에서 사용하는 메모리 양도 표시됩니다. 새 자산이 감지되지 않으면 업그레이드 프로세스가 실패하지 않습니다.

장면과 시나리오의 자산을 그대로 유지하려면 자산 라이브러리 업그레이드 대화 상자에서 Also upgrade assets in existing Scenes and Scenarios를 선택 취소하세요. 대체될 장면 및 시나리오에서 발견된 자산은 자동으로 새 폴더로 이동됩니다.

업그레이드 프로세스가 완료되면 대화 상자에 업그레이드가 성공적으로 완료되었음을 나타내는 메시지가 표시됩니다. 또한 추가된 자산 수, 업데이트된 자산 수 및 자산에서 사용하는 메모리 양도 표시됩니다. 또한 새 폴더 Pre_R2022a_Assets'로 이동된 기존 자산의 수도 표시됩니다.