이 페이지는 기계 번역을 사용하여 번역되었습니다. 최신 내용을 영문으로 보려면 여기를 클릭하십시오.
Polyspace Access 웹 인터페이스에서 결과 분류 및 할당
Polyspace®Access™는 팀과 공유하고 공동 검토를 수행하기 위해 Polyspace 분석 결과를 저장할 수 있는 중앙 집중식 데이터베이스를 제공합니다. 분석 결과가 Polyspace Access에 업로드되면 일반적인 다음 단계는 결과를 필터링하고 팀 구성원에게 할당하는 것입니다. 결과에 액세스하려면 Polyspace Access 대시보드 및 링크를 사용하세요. 필터를 사용하여 할당하려는 결과를 검토하고 정렬하세요.
웹 브라우저를 사용하여 Polyspace Access 웹 인터페이스에 로그인합니다.
왼쪽의 Project Explorer 를 열고 프로젝트 실행을 선택하세요. 프로젝트는 파일 폴더 구성 시스템에 나열됩니다. 프로젝트 폴더에는 추가 하위 폴더나 개별 프로젝트 실행이 포함될 수 있습니다. Project Explorer 상단의 필터를 사용하여 업로드된 결과를 검색할 수 있습니다. 결과를 선택하면 Project Overview 대시보드가 열리고 결과가 표시됩니다.
폴더를 선택하면 대시보드에 해당 폴더에서 실행되는 모든 프로젝트에 대한 통계 집계가 표시됩니다.
Polyspace Access 웹 인터페이스 대시보드 탐색
Project Explorer에서 프로젝트 실행을 선택하면 해당 결과에 대한 Project Overview 대시보드가 열립니다. Project Overview 대시보드는 다음을 포함한 프로젝트의 스냅샷을 보여줍니다.
현재 존재하는 발견 항목
발견 항목의 유형 및 상태.
미결 발견 항목을 시간 경과에 따라 추적.
대시보드는 여러 섹션으로 나누어져 있습니다.
Summary
Summary는 Project Overview 대시보드의 기본 섹션이며 프로젝트의 스냅샷을 보여줍니다. 이 섹션에는 Open Issues, Code Metrics, Quality Objectives, Defects(Bug Finder 전용), Run-time Checks (Code Prover 전용) 및 Coding Standards를 보여주는 카드가 포함되어 있습니다.
Trends
Trends 섹션에서는 그래프를 사용하여 시간 경과에 따른 미결 발견 항목 수를 표시합니다. 프로젝트 실행을 선택하면 그래프에는 프로젝트에 업로드된 첫 번째 실행부터 현재 선택한 실행까지 미결인 발견 항목의 추세가 시간 경과에 따라 표시됩니다. 추세선의 각 점은 프로젝트 실행을 나타냅니다.
Details
Details 섹션을 사용하면 사용자가 테이블에서 프로젝트를 자세히 살펴볼 수 있습니다. 이 표에는 코딩 표준 위반 건수와 그 상태가 표시됩니다. 결함의 상태와 개수가 표시됩니다(Bug Finder에만 해당). 전역 변수의 상태와 개수, 빨간색, 회색, 주황색, 녹색 확인 표시가 표시됩니다(Code Prover에만 해당). Results List 에서 해당 결과를 보려면 테이블 항목을 클릭하세요.
요약 섹션 개요
요약 섹션에는 다음 표의 수신 카드가 포함되어 있습니다.
| 카드 | 설명 |
|---|---|
| Open Issues | 총 미결 문제 수, 이전 실행과 비교한 새 문제, 현재 사용자에게 할당된 미결 문제 수, 할당되지 않은 총 문제 수를 표시합니다. Results List에서 해당 결과를 보려면 이러한 링크 중 하나를 클릭하세요. |
| Code Metrics | 전체 하위 프로젝트 수, 파일 수, 주석이 없는 줄 수, 코드의 최대 순환 복잡도 값을 표시합니다. 새 탭에서 Code Metrics 대시보드를 열려면 "Code Metrics" 링크를 클릭하세요. Polyspace Access 웹 인터페이스의 코드 메트릭 대시보드 항목을 참고하십시오. . |
| Quality Objectives | 모든 품질 목표의 완료율과 현재 임계값에 정의된 나머지 품질 목표를 표시합니다. 백분율 막대 옆의 레이블은 분석 상태를 표시합니다. 예를 들어 선택한 임계값에 필요한 검사기가 분석에서 활성화되지 않은 경우 레이블은 Incomplete 로 표시됩니다. 새 탭에서 Quality Objectives 대시보드를 열려면 "품질 목표" 링크를 클릭하세요. 품질 목표에 대한 사용자 정의 임계값을 생성할 수 있습니다. Polyspace Access의 품질 목표 대시보드를 사용하여 코드 품질 모니터링 항목을 참조하십시오. |
| Defects(Bug Finder에만 해당) | 현재 미결 결함 수와 해당 상태를 표시합니다. 새 탭에서 Defects 대시보드를 열려면 "결함" 링크를 클릭하세요. 이 대시보드는 모든 미결 결함에 대한 보다 자세한 분석을 표시하고 범주별 또는 파일별로 결함을 볼 수 있는 기능을 제공합니다. Defects (Polyspace Bug Finder) 항목을 참고하십시오. . |
| Run-time Checks(Code Prover 전용) | 빨간색, 주황색, 회색 및 녹색 런타임 검사의 현재 수를 표시합니다. 새 탭에서 Run-time Checks 대시보드를 열려면 "런타임 검사" 링크를 클릭하세요. 이 대시보드는 열려 있는 런타임 검사에 대한 보다 자세한 분석을 표시하고 카테고리 또는 파일별로 런타임 검사를 볼 수 있는 기능을 제공합니다. Run-Time Checks (Polyspace Code Prover) 항목을 참조하십시오. |
| Coding Standards | 현재 미결 상태인 코딩 표준 문제의 개수와 상태를 보여줍니다. 새 탭에서 코딩 규칙에 대한 대시보드를 열려면 "Coding Standards" 링크를 클릭하세요. 이러한 대시보드에는 Custom Rules 대시보드, Guidelines 대시보드 및 MISRA C:2012 또는 SEI CERT C와 같이 프로젝트에 대해 활성화된 코딩 표준에 대한 대시보드가 포함될 수 있습니다. Coding Standards (Polyspace Bug Finder)를 참조하세요. .다양한 코딩 표준 대시보드를 사용하면 코딩 표준 문제를 범주별 또는 파일별로 볼 수 있는 기능을 포함하여 미결 상태인 모든 코딩 표준 문제에 대한 보다 자세한 분석을 볼 수 있습니다. |
표 내의 링크를 클릭하면 관련 필터가 적용된 REVIEW 페이지로 이동합니다.
결과 목록, 결과 세부 정보 및 소스 코드 패널 탐색
대부분의 경우 Project Overview 대시보드의 링크를 클릭하면 REVIEW 페이지가 열립니다. REVIEW 페이지는 세 가지 주요 창으로 구분됩니다.
Results List
Result Details
Source Code
Review History 및 Call Hierarchy를 포함하여 Polyspace 사용자 인터페이스에서 사용할 수 있는 추가 창을 보려면 툴스트립에서 Window 를 클릭하고 창을 선택합니다. Interpret Results (Polyspace Bug Finder) 항목도 참조하십시오.
결과 목록
Results List에는 설정된 필터와 일치하는 모든 결과가 포함됩니다. 이러한 필터를 제거하지 않으면 다른 문제가 표시되지 않습니다. 모든 필터를 제거하려면 필터 옆에 있는 분홍색 지우개 아이콘을 클릭하세요. 개별 필터 위에 커서를 놓으면 필터를 제거하는 옵션이 열립니다.
Results List는 테이블 형식으로 구성됩니다. 열 제목을 클릭하면 각 열을 정렬할 수 있습니다. 항목 수준에서 결과를 추가로 필터링할 수 있습니다. 필터링하려는 항목에 대해 필터링하려는 열의 항목 행을 마우스 오른쪽 버튼으로 클릭합니다. 여기에는 셀의 값만 필터링하거나 표시하는 옵션이 표시됩니다. 툴스트립의 Filters 섹션에서 Show only 및 Filter out 값을 설정할 수도 있습니다. Results List in Polyspace Access Web Interface도 참조하세요.
결과 세부정보
Result Details는 결과에 대한 추가 정보, 관련 문서에 대한 링크, 상태, 심각도, 설명과 같은 검토 정보를 포함하여 개별 결과에 대한 자세한 정보를 표시합니다. Results List에서 결과를 선택하면 Result Details 창에 결과 정보가 표시됩니다. Polyspace Access 웹 인터페이스의 결과 세부 정보 항목을 참고하십시오.
해당하는 경우 이벤트 추적에는 오류를 발생시키는 이벤트가 표시됩니다. 이벤트를 클릭하여 Source Code 창에서 관련 코드 줄을 강조 표시합니다.
버그 추적 티켓을 생성하고 결과에 소유자를 할당할 수도 있습니다. 결과에 상태 및 소유자 할당 항목을 참고하십시오.
소스 코드
Source Code 창에는 소스 코드의 결과 위치가 표시됩니다. Source Code 창에서는 편집할 수 없습니다. Results List에서 결과를 선택하여 Source Code 창에서 확인하세요. Source Code 창을 마우스 오른쪽 버튼으로 클릭하여 다음을 수행합니다.
파일의 한 줄로 빠르게 이동합니다.
변수의 모든 참조를 검색합니다.
파일 경로를 클립보드에 복사하세요.
매크로를 확장하거나 축소합니다.
여러 결과가 코드의 동일한 위치에 있는 경우 해당 코드를 마우스 오른쪽 버튼으로 클릭하여 Select Results 옵션으로 집중할 결과 중 하나를 선택합니다. Polyspace Access 웹 인터페이스의 소스 코드 항목을 참고하십시오.
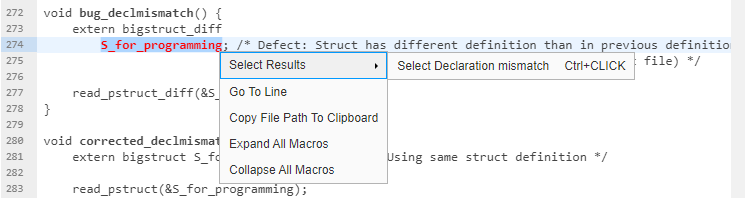
Polyspace Access 결과 필터링
툴스트립에는 탐색 및 필터링을 위한 몇 가지 추가 옵션이 표시됩니다.
맞춤 필터
사용자 정의 필터를 적용하고 생성합니다. Create Custom Filter Groups in Polyspace Access Web Interface 항목도 참조하십시오.
유형별 필터
결과 유형별로 필터를 빠르게 적용하세요. 예를 들어 Defects 필터를 클릭하면 결함 유형 결과만 표시됩니다. Defects 필터 옆에 있는 화살표를 클릭하면 결함 보기를 높음, 중간 또는 낮음으로 지정합니다. 마찬가지로 런타임 검사, 코딩 표준 및 코드 메트릭을 사용하면 드롭다운 목록의 추가 옵션을 통해 검토 범위를 더욱 좁힐 수 있습니다.
필터
필터 섹션에는 다음 표에 나열된 빠른 필터가 포함되어 있습니다.
| 필터 | 값 |
|---|---|
| 워크플로 |
|
| 해상도 |
Compare Results in Polyspace Access Project to Previous Runs and View Trends도 참조하세요. |
| Assignee |
|
| 상태 |
|
| 심각도 |
Classification of Defects by Impact (Polyspace Bug Finder)도 참조하세요. |
| Software Quality Objectives | SQO1부터 Exhaustive까지의 개별 필터 Evaluate Polyspace Bug Finder Results Against Bug Finder Quality Objectives (Polyspace Bug Finder)도 참조하세요. |
Show only 필터를 사용하면 Show only 필드의 키워드, 파일 이름 또는 설명과 관련된 결과를 표시할 수 있습니다. Filter out 를 사용하면 Filter out 필드의 키워드, 파일 이름 또는 설명과 관련된 결과를 제거할 수 있습니다.
Results List 테이블을 마우스 오른쪽 버튼으로 클릭하여 Show only 및 Filter out 필터를 적용할 수 있습니다. 각 열에서는 다양한 파라미터를 필터링할 수 있습니다. 필터링하려는 문구가 포함된 셀을 마우스 오른쪽 버튼으로 클릭하고 Show only 또는 Filter out 를 선택하여 필터를 적용합니다.
결과에 상태 및 소유자 할당
Polyspace 결과가 해당 구성 요소에 나타날 때 구성 요소 소유자가 알림을 받도록 이메일 경고를 설정할 수 있습니다. Send Email Notifications with Polyspace Bug Finder Server Results (Polyspace Bug Finder) 항목을 참고하십시오.
사용자를 결과에 할당하려면 Results List에서 할당하려는 결과를 선택하세요. Result Details 창에서 Assigned to 드롭다운 목록을 사용하여 결과를 할당할 사용자를 선택합니다. 또는 사용자 이름을 입력하기 시작하고 자동 완성 목록에서 선택합니다. 사용자 할당을 취소하려면 Assigned to 드롭다운 목록 오른쪽에 있는 x 아이콘을 클릭하세요.
상태, 심각도 또는 설명을 할당하려면 Result Details 창의 드롭다운 목록에서 Status 및 Severity를 선택합니다. 설명은 드롭다운 오른쪽에 있는 텍스트 필드에 입력됩니다.
여러 결과를 선택하려면 Ctrl 키를 누른 상태에서 각 결과를 클릭하세요. 결과 그룹을 선택하려면 첫 번째 결과를 클릭하고 Shift 키를 누른 다음 스크롤하여 마지막 결과를 클릭합니다. 현재 결과 목록에 표시된 모든 결과를 선택하려면 결과를 마우스 오른쪽 버튼으로 클릭하고 컨텍스트 메뉴에서 Select All를 클릭하세요.
버그 추적 도구가 Polyspace Access와 통합되어 있으면 Ticket 섹션을 사용하여 결과에 따라 티켓을 생성할 수 있습니다.  을 클릭하여 티켓을 생성하거나
을 클릭하여 티켓을 생성하거나  를 클릭하여 기존 티켓을 연결하세요. Polyspace Access 웹 인터페이스에서 버그 추적 도구 티켓 생성 항목을 참고하십시오.
를 클릭하여 기존 티켓을 연결하세요. Polyspace Access 웹 인터페이스에서 버그 추적 도구 티켓 생성 항목을 참고하십시오.