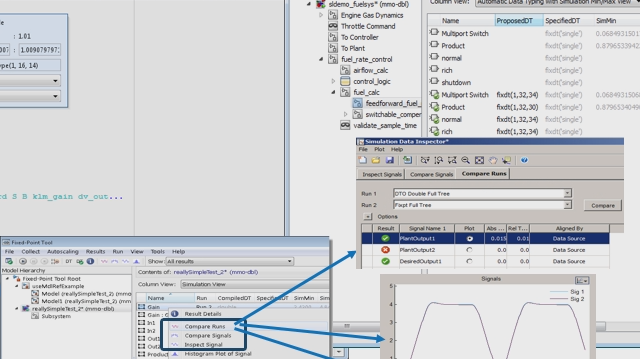Sensor Simulation and Virtual Scene Design with the Driving Scenario Designer App, Part 2
Use the Driving Scenario Designer app to perform sensor simulation, create virtual driving scenarios, and generate synthetic sensor data for testing perception algorithms. The driving scenarios include cars, pedestrians, cyclists, barriers, and other custom actors. You can export the scenario and sensor data used in your generated scenario to the MATLAB® workspace for analysis.
Published: 3 Feb 2021
Welcome back to Part Two of Driving Scenario Designer. If you haven't seen Part One, we cover the basics. Part Two is all about sensors-- adding them, changing parameters, visualizing sensor detections, and then exporting it to MATLAB or Simulink. Let's jump into it.
First, I'll show you the scenario that I've created. We have two cars driving in opposite directions, and there's a pedestrian and a bicycle on the right-hand side. Let's go ahead and add sensors to our ego vehicle. I'll click Add Camera and we'll see some predefined mounting points pop up on our car. I can add the sensor to one of these points, or I can move it around to a custom location.
Once I've set the location, I can change the angle of the sensor. So when I click to add the sensor, you'll notice that the bird's eye view updates to show the sensor field of view and detections in blue. Now let's go ahead and change some of the properties. I can change the camera settings here.
So first I'll just change the angle back to 0. Now I'll create a wider field of view, and I'll have the sensor look for objects and lanes. I'll just quickly expand these other properties to show you the extent to which you can customize these parameter settings. Now let's add another camera onto the rear. And for this one, I'll just use the default settings. Now let's go ahead and add a radar sensor to the front. We'll be able to see these detections in orange.
Just like we changed the camera parameters, we can also change the radar parameters. Once I have all of my sensors set, I can hit Run and we'll see the Igoe vehicle detecting the other actors. That's it for sensors.
All that's left to do is export, and we have a couple of options. The first is to export our scenario and sensors as a MATLAB function. We can edit this function to change the scenario if we want. For example, I'll come down here and I'll change the speed of my Igoe vehicle. I can also export sensor data to my workspace. So I'll name the variable and I can now access this in MATLAB.
Let's just take a look at the actor poses as well as the lane detections. Next, I have the option of exporting the entire scenario with sensors as a Simulink model. So there's two parts to the result. On the left-hand side, we have the scenario reader block, which has information about the scene. On the right-hand side, we have the detection generator subsystem, which has our sensors and detections.
The last export option is to just export the detection generator subsystem. I'm not going to run that since it's just the second block here. And that's where I'm going to wrap up this video. Remember, if you have Automated Driving Toolbox, you can try everything I just showed you on your own. Thanks for tuning in, and I'll see you in another video.