File Solid
Solid with properties derived from CAD file
Libraries:
Simscape /
Multibody /
Body Elements
Description
The File Solid block models a solid with geometry, inertia, color, and reference frame derived from a CAD file. You can manually specify the inertia and color for the imported solid. The File Solid block can model a solid by using various CAD formats.
Supported Software and File Formats
| CAD | Release Supported |
|---|---|
| ACIS | Up to 2020 |
| Autodesk® Inventor | Up to 2022 |
| CATIA V4 | Up to 4.2.5 |
| CATIA V5 | Up to V5-6 R2021 |
| CATIA V6 | Up to V5-6 R2019(R29) |
| Creo-Pro/E | Pro/Engineer 19.0 to Creo 8.0 |
| IGES | 5.1, 5.2, and 5.3 |
| JT | Up to v10.5 |
| NX | V11.0 to NX 18.0, NX to NX12, NX 1847 Series to NX 1980 Series |
| OBJ | All Versions |
| Parasolid | Up to v33 |
| PRC | All Versions |
| Rhino3D | 4 to 7 |
| Solid Edge | V19 - 20, ST - ST10, 2021 |
| SolidWorks® | 97 to 2021 |
| STEP | AP 203 E1/E2, AP 214, and AP 242 |
| STL | All Versions |
| U3D | ECMA-363 |
Note
The block cannot read CAD drawings because they do not contain the necessary data for a solid.
Import Parts
The File Solid block represents the imported part as a rigid body. The block can read the inertia and color data from the CAD file. Alternatively, you can explicitly specify these properties for the imported parts. For more information, see Inertia and Graphic.
The File Solid block uses the inertia frame, whose origin is coincident with the center of mass and axes are parallel to the axes of the reference frame, to compute the inertia of the imported solid. The frame in which the moments and products of inertia are computed varies among CAD software. For more information about how to specify the inertia, see Specifying Custom Inertias.
If the block computes the inertia according to the geometry of the imported body, you can see the computed values in the block dialog box. Expand the Derived Values node under Inertia and click Update. If the geometry, density, or mass changes, click the Update button to compute the inertia again. All the computed values are in SI units.
The imported bodies connect through frames. By default, the imported body has a reference frame represented by port R. The CAD file specifies the location of the reference frame.
If you need to have the connection on a different part of the body or if you need to have multiple connections on the body, you can create additional frames on the body. Each frame adds a new frame port to the block. For more information about creating custom frames, see Frames.
Import Assemblies
The File Solid block represents the imported assembly as a single rigid body using the default pose specified in the CAD file. The block ignores all the constraints in the CAD file and assumes that the whole assembly has one density.
The File Solid block can read density data from the
CAD file if you, under Inertia, specify
Type as Calculate From Geometry
and Based On as Density. To ensure
that the block successfully reads the density, the CAD file must have a density for
the whole assembly and the densities of all the parts must either have the same
value or be unspecified. Otherwise, the simulation returns an error.
You can manually specify the density, mass, or inertia properties of the imported assembly. The process is the same as the process for a single part. For more information, see Specifying Custom Inertias.
You can import an assembly that has parts represented by different modeling methods, such as faceted, polygonal, and BRep models. However, you can create frames only on parts represented by BRep models because they have the necessary boundary primitives, such as points, edges, and faces.
Export Geometry
The File Solid block can generate a convex hull geometry representation of an imported CAD file in the Simscape Multibody environment. You can use the exported geometry for spatial contacts.
As shown in the figure, the convex hull geometry is an approximation of the true geometry. The block calculates the physical properties, such as mass and inertia, based on its true geometry.
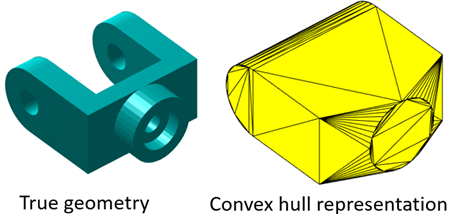
Examples
Limitations
On Mac, the visualization pane runs slow if the generated geometry has a large number of triangles or vertices. To mitigate this issue, you can use CAD files with less vertices.


