viewer2d
Description
viewer = viewer2dViewer object in a new figure window that is configured for 2-D image
display. Use viewer to query and modify properties of the
Viewer object after you create the object. For a list of properties, see
Viewer Properties.
viewer = viewer2d(___,Name=Value)Viewer object and sets properties of the object using one or more
name-value arguments in addition to any of the input arguments from previous
syntaxes.
For example, viewer2d(BackgroundColor="green") creates a
Viewer object in a new web figure with a green background.
Examples
Create a viewer configured for 2-D image display. The viewer2d function creates a new Viewer object with default property values suitable for 2-D images.
viewer = viewer2d
viewer =
Viewer with properties:
Parent: [1×1 Figure]
Position: [1 1 560 420]
Children: [0×0 GraphicsPlaceholder]
BackgroundColor: [1 1 1]
BackgroundGradient: off
GradientColor: [1 1 1]
OrientationAxes: off
ClippingPlanes: [0×4 single]
Lighting: on
LightPosition: [0 0 0]
CameraPosition: [1 1 1]
CameraTarget: [0 0 0]
CameraUpVector: [0 0 1]
CameraZoom: 1
Show all properties
Add an image to the viewer using the imageshow function with the Parent name-value argument specified as the handle to the Viewer object.
im = imageshow("peppers.png",Parent=viewer);
Optionally, show the scale bar.
viewer.ScaleBar = "on";
Create a grid layout with one row and two columns. The layout opens in a new figure outside of the Live Editor.
h = uifigure(Position=[100 100 1000 420]);
g = uigridlayout(h,ColumnWidth={'1x','1x'},RowHeight={'fit','1x'});Create two viewers to display 2-D images.
viewerLeft = viewer2d(g); viewerRight = viewer2d(g);
Specify the title for each grid element.
labelLeft = uilabel(g,Text="Spread Out",HorizontalAlignment="center"); labelRight = uilabel(g,Text="Close Together",HorizontalAlignment="center");
Specify the layout options for the grid. Nest the left viewer and its label in the first column. Nest the right viewer and its label in the second column.
labelLeft.Layout.Row = 1; labelLeft.Layout.Column = 1; labelRight.Layout.Row = 1; labelRight.Layout.Column = 2; viewerLeft.Layout.Row = 2; viewerLeft.Layout.Column = 1; viewerRight.Layout.Row = 2; viewerRight.Layout.Column = 2;
Display two images of hands side-by-side in the UI grid layout.
imageshow("hands1.jpg",Parent=viewerLeft); imageshow("hands2.jpg",Parent=viewerRight);
This image shows how the grid layout appears in the figure window, which is displayed outside of the Live Editor.
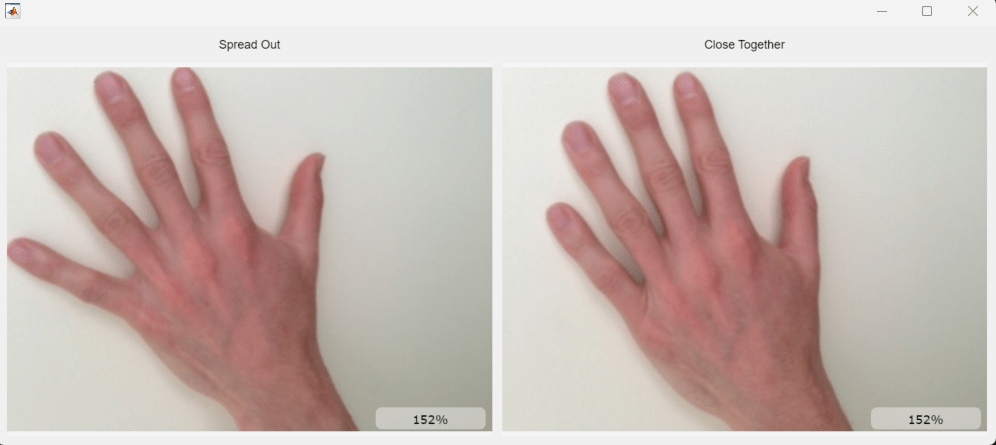
Input Arguments
Parent of the viewer, specified as a Figure object created using
the uifigure function, or a
Panel, GridLayout, or Tab object
whose parent is a figure created using the uifigure function. You
can use the uipanel, uigridlayout, and uitab functions to create the corresponding objects.
Tip
If you want to build an app in App Designer, or you want to add and position other
UI components in a figure with the 2-D viewer, the recommended parent is a
GridLayout object.
When the parent is a GridLayout object, you can adjust the layout
of the 2-D viewer using the Layout property.
Example: parent = uifigure; viewer = viewer2d(parent); creates a
parent figure using the uifigure function.
Example: f = uifigure; parent = uipanel(f); viewer =
viewer2d(parent); creates a parent Panel object whose
parent is a figure created using the uifigure
function.
Name-Value Arguments
Specify optional pairs of arguments as
Name1=Value1,...,NameN=ValueN, where Name is
the argument name and Value is the corresponding value.
Name-value arguments must appear after other arguments, but the order of the
pairs does not matter.
Example: viewer2d(BackgroundColor="green",BackgroundGradient=false)
creates a Viewer object in a new figure with a green background and no
background gradient.
Note
The properties listed here are only a subset. For a full list, see Viewer Properties.
Color of the background, specified as an RGB triplet, a hexadecimal color code, a
color name, or a short color name. When you select light mode in MATLAB®, the default color is [0.9608 0.9608 0.9608]. When
you select dark mode in MATLAB, the default color is [0.1 0.1 0.1].
For a custom color, specify an RGB triplet or a hexadecimal color code.
An RGB triplet is a three-element row vector whose elements specify the intensities of the red, green, and blue components of the color. The intensities must be in the range
[0,1], for example,[0.4 0.6 0.7].A hexadecimal color code is a string scalar or character vector that starts with a hash symbol (
#) followed by three or six hexadecimal digits, which can range from0toF. The values are not case sensitive. Therefore, the color codes"#FF8800","#ff8800","#F80", and"#f80"are equivalent.
Alternatively, you can specify some common colors by name. This table lists the named color options, the equivalent RGB triplets, and the hexadecimal color codes.
| Color Name | Short Name | RGB Triplet | Hexadecimal Color Code | Appearance |
|---|---|---|---|---|
"red" | "r" | [1 0 0] | "#FF0000" |
|
"green" | "g" | [0 1 0] | "#00FF00" |
|
"blue" | "b" | [0 0 1] | "#0000FF" |
|
"cyan"
| "c" | [0 1 1] | "#00FFFF" |
|
"magenta" | "m" | [1 0 1] | "#FF00FF" |
|
"yellow" | "y" | [1 1 0] | "#FFFF00" |
|
"black" | "k" | [0 0 0] | "#000000" |
|
"white" | "w" | [1 1 1] | "#FFFFFF" |
|
"none" | Not applicable | Not applicable | Not applicable | No color |
This table lists the default color palettes for plots in the light and dark themes.
| Palette | Palette Colors |
|---|---|
Before R2025a: Most plots use these colors by default. |
|
|
|
You can get the RGB triplets and hexadecimal color codes for these palettes using the orderedcolors and rgb2hex functions. For example, get the RGB triplets for the "gem" palette and convert them to hexadecimal color codes.
RGB = orderedcolors("gem");
H = rgb2hex(RGB);Before R2023b: Get the RGB triplets using RGB =
get(groot,"FactoryAxesColorOrder").
Before R2024a: Get the hexadecimal color codes using H =
compose("#%02X%02X%02X",round(RGB*255)).
Example: BackgroundColor="r"
Example: BackgroundColor="green"
Example: BackgroundColor=[0 0.4470 0.7410]
Example: BackgroundColor="#FF8800"
Since R2025a
Title for viewer, specified as a string scalar or character vector. The title appears in the top center of the viewer window.
Spatial units for the viewer, specified as a string scalar. Use this value to change the units label associated with viewer display tools, such as the scale bar and point and line annotations.
Display scale bar in the lower-right corner, specified as "on" or "off", or as a numeric or logical
1 (true) or 0
(false). A value of "on" is equivalent to
true, and "off" is equivalent to
false. The value is stored as an on/off logical value of type OnOffSwitchState.
Control the style of the scale bar by using the ScaleBarStyle
value.
Since R2025a
Style of the scale bar, specified as one of the strings in the table. Control the
visibility of the scale bar by using the ScaleBar
value.
| Value | Description |
|---|---|
"zoom" | Display a scale bar with the zoom level of the image. The zoom level is
based on a combination of available screen size, the image size, and the
viewer camera zoom level. A scale bar zoom level of
100% indicates that one screen pixel displays one
data pixel, or one unit in world coordinates if you specify the
Transformation property of the Image
object. |
"measure" | Display a measurement scale bar with units specified by the
SpatialUnits value. |
Output Arguments
2-D viewer, returned as a Viewer object configured for 2-D image
display. When you create a Viewer by using the
viewer2d function, the function sets certain properties to
support 2-D visualization. For details about which properties have different defaults
when created by viewer2d instead of viewer3d,
see Viewer Properties.
More About
The 2-D image viewer provides these tools for exploring and modifying the image display.
| Tool | Description | Representative Image |
|---|---|---|
| View pixel information | The viewer displays information about the pixel beneath the pointer. The display includes a zoomed in view of the pixel neighborhood, pixel coordinates, grayscale intensity or RGB color values, and the overlay value, if one is specified. To interactively toggle the visibility of the display, open
the context menu by right-clicking inside the viewer, and select or clear
Display info. Alternatively, you can toggle the
visibility programmatically by setting the You can copy or export the pixel information from the viewer context menu. To save individual values to the clipboard, select Copy intensity, Copy color, or Copy location. To save the pixel information as a structure in the workspace, select Export info to workspace. In the Export to workspace dialog box, specify a name for the structure and select OK. |
|
| Copy or save screenshot | To save a screenshot of the displayed image without the toolbar or scale bar, right-click to open the viewer context menu, and select Copy screenshot to clipboard or Save screenshot to file. |
|
| Adjust the display range | From the viewer toolbar, select the adjust window level icon |
|
| Measure distances | From the viewer toolbar, click the draw annotations icon To reposition one endpoint, drag the endpoint, rather than the line or the label. To move the whole line, including both endpoints, hold Ctrl and drag one of the endpoints. Right-click on the line to open a
context menu from which you can edit the text label, remove the line, or export
the line to the workspace as a |
|
| Label point coordinates | From the viewer toolbar, click the draw annotations icon Right-click the point to open a context menu from which you can
edit the text label, remove the point, or export the point to the workspace as a
|
|
Tips
To clear all objects from the scene and delete all data containers previously added to the 2-D viewer
viewer, use the command:clear(viewer)
To delete all objects in the scene and the 2-D viewer
viewer, use the command:delete(viewer)
Version History
Introduced in R2024bThe 2-D viewer now supports:
Adding a title. Add a title by specifying the new
Titleproperty.Adding a measurement scale bar by specifying the new
ScaleBarStyleproperty as"measure".Displaying information about the pixel beneath the pointer. You can interactively copy pixel coordinates and intensity or color values to the clipboard, or export pixel information to the workspace from the viewer context menu. Toggle the visibility of the pixel information display from the viewer context menu or by using the new
DisplayInfoproperty.
The viewer toolbar is now always visible by default, regardless of whether the pointer
is inside or outside the viewer window. To preserve the behavior of previous releases,
specify the Toolbar property as "hover", which hides
the toolbar when you move the pointer outside the viewer window.
The viewer scale bar is now off by default. To make the scale bar visible, set the
ScaleBar property as "on".
See Also
MATLAB Command
You clicked a link that corresponds to this MATLAB command:
Run the command by entering it in the MATLAB Command Window. Web browsers do not support MATLAB commands.
웹사이트 선택
번역된 콘텐츠를 보고 지역별 이벤트와 혜택을 살펴보려면 웹사이트를 선택하십시오. 현재 계신 지역에 따라 다음 웹사이트를 권장합니다:
또한 다음 목록에서 웹사이트를 선택하실 수도 있습니다.
사이트 성능 최적화 방법
최고의 사이트 성능을 위해 중국 사이트(중국어 또는 영어)를 선택하십시오. 현재 계신 지역에서는 다른 국가의 MathWorks 사이트 방문이 최적화되지 않았습니다.
미주
- América Latina (Español)
- Canada (English)
- United States (English)
유럽
- Belgium (English)
- Denmark (English)
- Deutschland (Deutsch)
- España (Español)
- Finland (English)
- France (Français)
- Ireland (English)
- Italia (Italiano)
- Luxembourg (English)
- Netherlands (English)
- Norway (English)
- Österreich (Deutsch)
- Portugal (English)
- Sweden (English)
- Switzerland
- United Kingdom (English)



