Prepare Custom UAV Vehicle Mesh for the Unreal Editor
This example shows you how to create a vehicle mesh that is compatible with the project in the UAV Toolbox Interface for Unreal Engine® Projects support package. You can specify the mesh in the Simulation 3D UAV Vehicle block to visualize the vehicle in the Unreal® Editor when you run a simulation.
Before you start, install the UAV Toolbox Interface for Unreal Engine Projects support package. See Install Support Package for Customizing Scenes.
To create a compatible custom vehicle mesh, follow these workflow steps.
Step | Description | |
|---|---|---|
In a 3D creation environment, set up the vehicle mesh bone hierarchy and specify part names. | ||
| Assign Materials | Optionally, assign materials to the vehicle parts. | |
| Export Mesh and Armature | Export the vehicle mesh and armature in the
. | |
| Import Mesh to Unreal Editor | Import the vehicle mesh into the Unreal Editor. | |
| Set Block Parameters | Set up the Simulation 3D UAV Vehicle block parameters. | |
Note
To create the mesh, this example uses the 3D creation software Blender® Version 2.80.
Set Up Bone Hierarchy
Import a vehicle mesh into a 3D modeling tool, such as Blender.
To ensure that this mesh is compatible with the animation components in the UAV Toolbox Interface for Unreal Engine Projects support package, use this naming convention for the vehicle parts in the mesh.

Vehicle Part Name UAV body
UAV_BodyUAV motor
UAV_MotornUAV rotor blade
UAV_RotornCamera pivot point
UAV_CameraPivotCamera arm
UAV_CameraArmFor each motor-rotor pair,
ncorresponds to the numbering of each pair, with a maximum number of 6.Note
After the mesh is imported to Unreal Engine, the rotor blades will rotate at a fixed RPM relative to the motors. Other parts, such as motors, camera arm, and camera pivot point will remain stationary relative to the UAV body.
Set the UAV body object,
UAV_Body, as the parent of the other UAV objects.Set each
UAV_Motorobjects as the parent of the correspondingnUAV_Rotorobject.nSet the
UAV_CameraArmobject as the parent of theUAV_CameraPivotobject.
The bone hierarchy is illustrated in the following diagram.
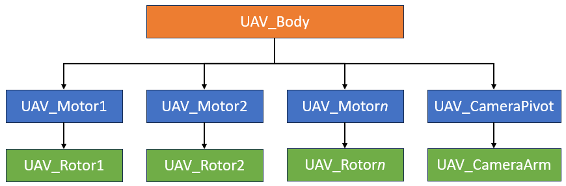
You do not need to create all parts in your UAV. However, each child part must have the corresponding parent part in the hierarchy. For instance, if you want to use a rotor blade in your UAV, you must also create the corresponding motor as its parent.
Assign Materials
You can optionally assign material slots to the vehicle parts. In this example, the mesh uses one material for the body, one for the six motors, and one for the six rotors.
Create and assign material slots to the vehicle chassis. Confirm that the first vehicle slot corresponds to the
UAV_Bodyobject.Create and assign material slots to the motors.
Create and assign material slots to the rotors.
Export Mesh and Armature
Export the mesh and armature in the .fbx file format. For example,
in Blender:
On the Object Types pane, select Armature and Mesh.
On the Transform pane, set:
Scale to
1.00Apply Scalings to
All LocalForward to
X ForwardUp to
Z Up
Select Apply Unit.
On the Geometry pane:
Set Smoothing to
FaceSelect Apply Modifiers
On the Armature pane, set:
Primary Bone Axis to
X AxisSecondary Bone Axis to
Z Axis
Select Export FBX.
Import Mesh to Unreal Editor
Open the Unreal Engine
AutoVrtlEnv.uprojectproject in the Unreal Editor.In the editor, import the FBX® file as a skeletal mesh. Assign the
UAV_Skeletonasset to the Skeleton parameter.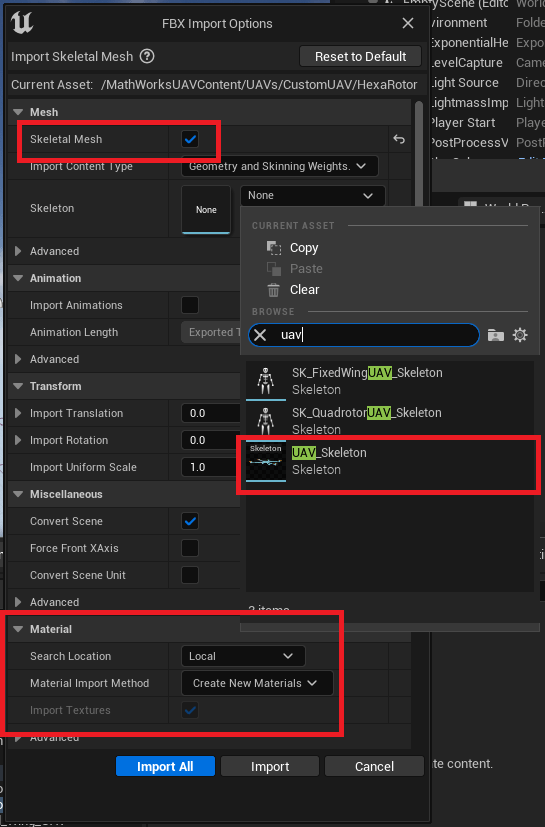
Open the imported skeletal mesh asset. Open the Asset Details tab. Select the material slot corresponding to the UAV body, and rename the slot name to
VehicleBody.
Set Block Parameters
In your Simulink® model, set these Simulation 3D UAV Vehicle block parameters :
Type to
Custom.Path to the path in the Unreal Engine project that contains the imported mesh.
See Also
Simulation 3D Scene Configuration | Simulation 3D UAV Vehicle
Related Topics
- Unreal Engine Simulation Environment Requirements and Limitations
- Coordinate Systems for Unreal Engine Simulation in UAV Toolbox
