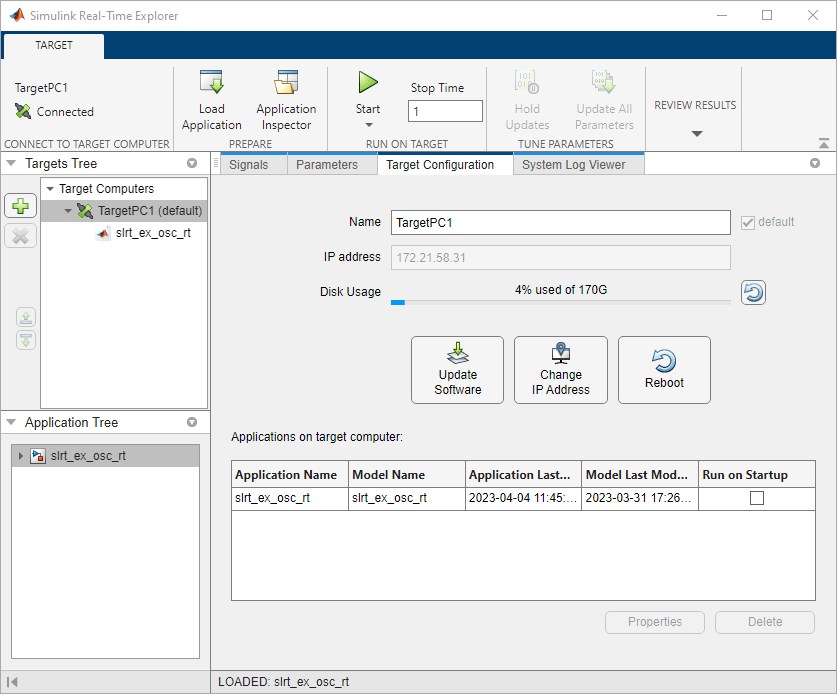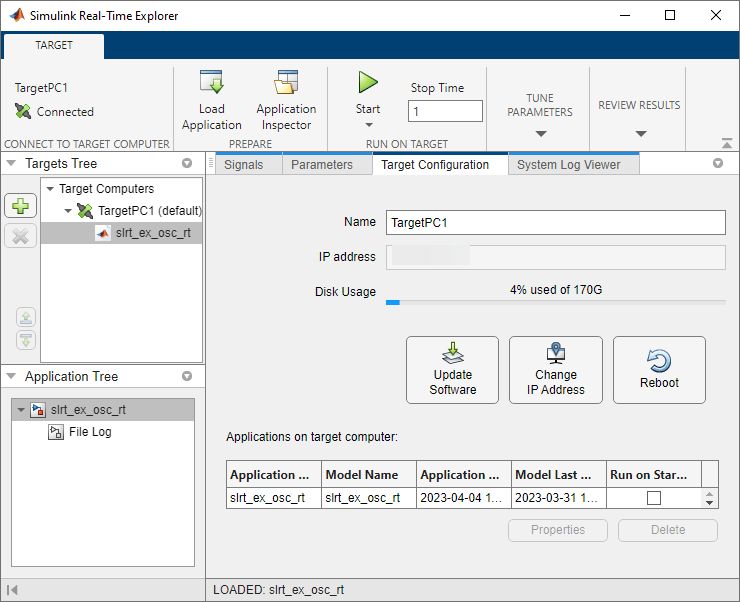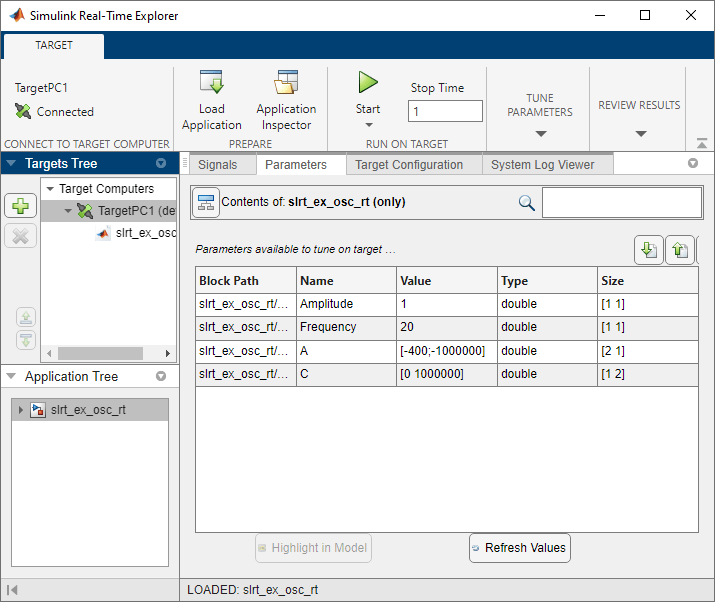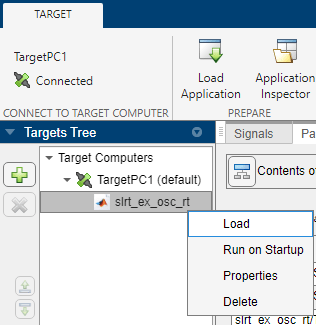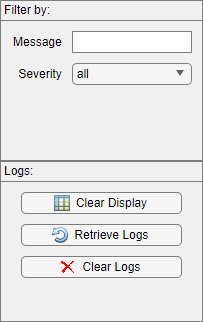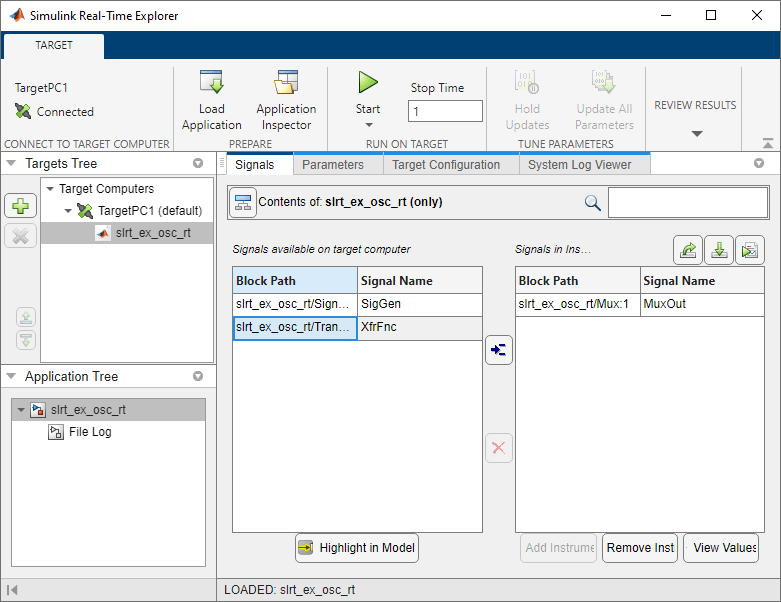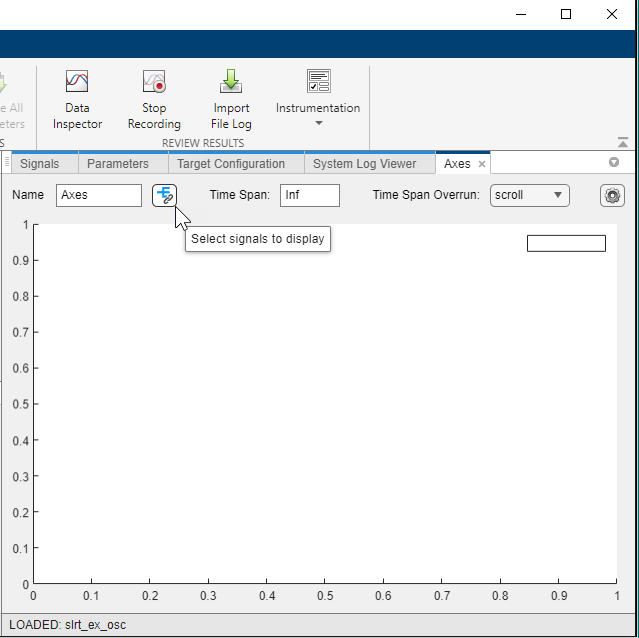Simulink Real-Time Explorer
Interact with target computer and real-time application running on target computer
Description
Simulink® Real-Time™ Explorer provides a user interface for viewing connection status and interacting with a real-time application. You can visualize real-time signals, tune parameters, and stream real-time signals to the Simulation Data Inspector.
Note
Do not use Simulink external mode simulation to interact with the real-time application while Simulink Real-Time Target Explorer is running the real-time application. Use only one interface or the other to interact with the real-time application.
To use the Simulink Real-Time Explorer, open the Explorer from the Real-Time tab in the Simulink Editor or open the Explorer from the MATLAB® or Simulink Apps tab.
Use Simulink Real-Time Explorer for these tasks:
Connect the MATLAB development computer and Speedgoat® target computer.
Load, start, and stop a real-time application on target computer.
View real-time application parameters and signal hierarchy.
Select real-time application signals for streaming to the Simulation Data Inspector.
Set real-time application stop time.
View task execution time (TET).
For examples, click the links in the More Information column.
Target Computer Configuration
| Capability | More Information |
|---|---|
Configure target computer configuration settings. View target computer disk usage. | See example Configure Target, Update, and Reboot. For more information, see Target Computer Settings. |
Real-Time Application Access and Control
| Capability | More Information |
|---|---|
| See example Connect, Load Application, and Start. For more information, see: |
Real-Time Application Management
| Capability | More Information |
|---|---|
By using Configuration tab or right-click menu in Targets tree:
| See example Connect, Load Application, and Start. For more information, see: |
Signal Access
| Capability | More Information |
|---|---|
Filter and group hierarchical signals. | For more information, see Filter Hierarchical List of Signals and Parameters in Simulink Real-Time Explorer. |
Visualize signals. | See example Select Signals and Stream Data to the Simulation Data Inspector. For more information, see: |
Create, save, and load signal groups. | For more information, see Export and Import Signals in Instrument by Using Simulink Real-Time Explorer. |
Copy signal block paths, add to instrument list, highlight in model, add to signal table, or add to axes. | See figure Simulink Real-Time Explorer, Signals Tab, Signal Context Menu. |
Simulink Real-Time Explorer, Signals Tab, Signal Context Menu
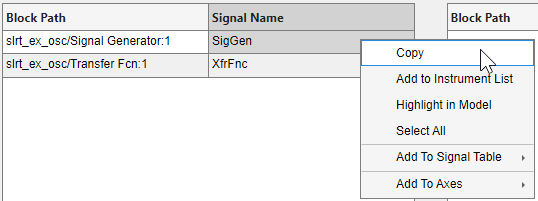
Parameter Tuning
| Capability | More Information |
|---|---|
Filter and group hierarchical parameters. | For more information, see Filter Hierarchical List of Signals and Parameters in Simulink Real-Time Explorer. |
Display and tune parameter values while the real-time application is running. | For more information, see: |
When the ECU page and XCP page selections do not match, the mismatch disables the explorer Parameter table. You can enable parameter table operation by coordinating ECU page and XCP page selection in the real-time application. Use the explorer Enable Parameter Table button. This button is context sensitive and appears when explorer detects a page selection mismatch. | For more information, see: |
Refresh cached parameter table values by clicking the Refresh Values button. | Use the Refresh Values button for instances in which the parameter table data becomes disabled (for example when page switching occurs). |
Use the Hold Updates button and Update All Parameters button to change multiple parameter values simultaneously. These buttons in Explorer operate in the same way as these buttons on the Real-Time tab in the Simulink Editor. | For more information, see Tune Parameters by Using Hold Updates and Update All Parameters in Tune Parameters by Using Simulink® External Mode. |
| Use the Save Param Set or Load Param Set buttons on the Parameters tab to save or load a parameter set file for the current real-time application. You can save or load the parameter set file from the development computer or target computer. | See figure Save and Load Parameter Set Workflow. For more information, see Save and Reload Parameters by Using Simulink Real-Time Explorer. |
Save and Load Parameter Set Workflow
Observe Task Execution Time and Target Computer Status
| Capability | More Information |
|---|---|
Open the TET Monitor tab and monitor task execution time. | For more information, see: |
Open the System Log Viewer tab and observe the target computer system messages. | For more information, see: |
Open the System Log Viewer tab and use the log controls to filter messages, clear the display, clear the messages, or retrieve messages from the target computer. | For more information, see Filter, Clear, or Retrieve System Messages. |
Open the Simulink Real-Time Explorer App
From the Simulink Editor, in the Real-Time tab, select Prepare > SLRT Explorer. Or, from the MATLAB Command Window, type:
slrtExplorer
Examples
Programmatic Use
Version History
Introduced in R2020bSee Also
slrtExplorer | slrtLogViewer | slrtTETMonitor
Topics
- Target Computer Settings
- Real-Time Application and Target Computer Modes
- Configure and Control Real-Time Application by Using Simulink Real-Time Explorer
- Filter Hierarchical List of Signals and Parameters in Simulink Real-Time Explorer
- Stream Real-Time Signals by Using Simulink Real-Time Explorer
- Export and Import Signals in Instrument by Using Simulink Real-Time Explorer
- Tune Parameters by Using Simulink® Real-Time™ Explorer