Orbisnap Interface
Here is Orbisnap with a virtual world displayed.
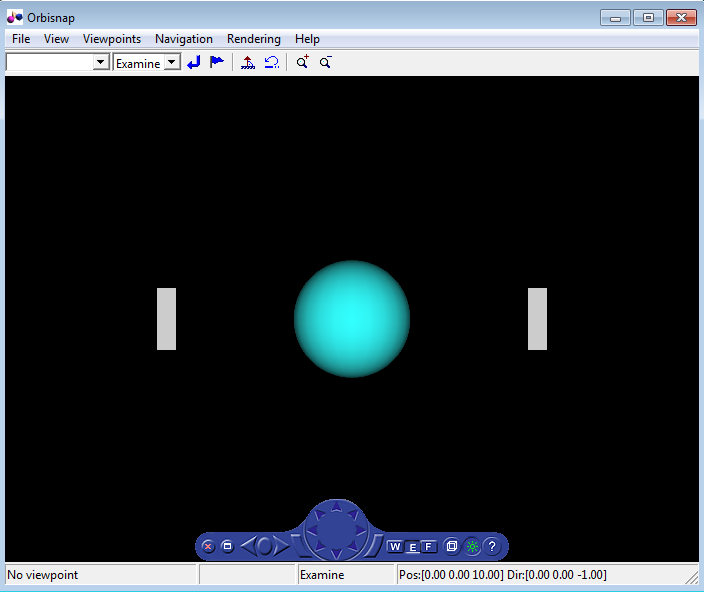
Orbisnap provides much of the functionality of the Simulink® 3D Animation™ Viewer. Using the menu bar, toolbar, and navigation panel, you can:
Customize the Orbisnap window
Manage virtual world viewpoints
Manage scene rendering
You cannot
Open an editor for the virtual world
Open another window for the virtual world
Simulate the world (start/stop the model)
Record or manage animation files
Menu Bar
The Orbisnap menu bar has the following menus:
File — General file operation options, including,
Open — Invokes a browser that you can use to browse to the virtual world you want to visualize.
Connect to server -- Allows you to connect to a Simulink 3D Animation server. Enter the IP address or hostname of the host computer running the Simulink 3D Animation server (
127.0.0.1by default) and the port number at which the Simulink 3D Animation server is listening (8124 by default).Reload — Reloads the saved virtual world. If you have created any viewpoints in this session, they are not retained unless you have saved those viewpoints with the Save As option.
Save As — Allows you to save the virtual world.
Close — Closes the Orbisnap window.
View — Enables you to customize Orbisnap, including,
Toolbar — Toggles the toolbar display.
Status Bar — Toggles the status bar display at the bottom of Orbisnap. This display includes the current viewpoint, simulation time, navigation method, and the camera position and direction.
Navigation Zones — Toggles the navigation zones on/off (see Navigate Using Orbisnap for a description of how to use navigation zones).
Navigation Panel — Controls the display of the navigation panel, including toggling it.
Triad — Shows red, green, and blue arrows that are parallel to the orientation of global x, y,and z coordinate axes.
Zoom In/Out — Zooms in or out of the world view.
Normal (100%) — Returns the zoom to normal (initial viewpoint setting).
Fullscreen Mode — Displays the viewer in full-screen mode.
Viewpoints — Manages the virtual world viewpoints.
Navigation — Manages scene navigation.
Rendering — Manages scene rendering.
Help — Displays the documentation for Orbisnap.
Toolbar
The Orbisnap toolbar has buttons for some of the more commonly used operations available from the menu bar. These buttons include:
Drop-down list that displays all the viewpoints in the virtual world
Return to viewpoint button

Create viewpoint button

Straighten up button

Drop-down list that displays the navigation options
Walk,Examine, andFlyUndo move button

Zoom in/out buttons
 ,
, 
Navigation Panel
The Orbisnap navigation panel has navigation controls for some of the more commonly used navigation operations available from the menu bar.
The navigation panel controls include from left to right:
Hide panel — Toggles the navigation panel.
Full-screen mode— Uses the whole screen for Orbisnap.
Next/previous viewpoint — Left and right arrows toggles through the list of viewpoints.
Return to default viewpoint — Returns focus to original default viewpoint.
Slide left/right — Buttons to the left and right of the navigation wheel slide the view left or right.
Navigation wheel — Moves view in one of eight directions.
Navigation method — Manages scene navigation (walk, examine, or fly).
Wireframe toggle — Toggles scene wireframe rendering.
Headlight toggle — Toggles camera headlight.
Help — Invokes the Orbisnap online help.
Related Examples
- Install Orbisnap
- Start Orbisnap
- Navigate Using Orbisnap
- View Animations or Virtual Worlds with Orbisnap













