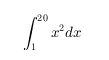datatip
데이터팁 만들기
설명
데이터팁은 개별 데이터 점에 대한 정보를 표시하는 작은 텍스트 상자입니다. 기본적으로 데이터팁은 차트 생성 과정에서 지정하는 개별 데이터 점에 대응하는 데이터를 포함합니다.
생성
선 플롯이나 산점도 플롯 같은 차트 위의 데이터 점을 클릭하여 대화형 방식으로 데이터팁을 만듭니다. datatip 함수를 사용하여 데이터팁을 만들 수도 있습니다.
구문
설명
datatip(은 선 플롯이나 산점도 플롯 같은 지정된 차트에 플로팅된 첫 번째 데이터 점 위에 데이터팁을 만듭니다.target)
datatip(___,Name,Value)는 하나 이상의 이름-값 쌍의 인수를 사용하여 속성을 지정합니다. 다른 모든 인수 다음에 이름-값 쌍을 지정합니다.
dt = datatip(___)은 DataTip 객체를 반환합니다. 위에 열거된 구문에 나와 있는 입력 인수를 조합하여 지정할 수 있습니다. 이 구문은 데이터팁의 속성을 제어하는 경우에 유용합니다.
입력 인수
대상으로, DataTipTemplate 속성을 갖는 객체로 지정됩니다. DataTipTemplate 속성을 갖는 객체의 예로는 Line 객체, Histogram 객체, Surface 객체, FunctionLine 객체가 있습니다.
데이터팁의 첫 번째 좌표로, 스칼라로 지정됩니다. 첫 번째 좌표는 좌표축 유형에 따라 다르게 해석됩니다.
카테시안 좌표축의 경우 첫 번째 좌표는 데이터와 동일한 단위를 사용하는 x축 위치입니다.
극좌표 좌표축의 경우 첫 번째 좌표는 편각 θ(단위: 라디안)입니다.
지리 좌표축의 경우 첫 번째 좌표는 위도(단위: 도)입니다.
기본적으로 데이터 점의 대략적인 좌표를 지정하면 datatip 함수는 가장 가까운 데이터 점에 데이터팁을 만듭니다. 가장 가까운 데이터 점은 차트의 유형에 따라 달라집니다. 예를 들어, 선 차트에서 가장 가까운 점은 대략적인 좌표로부터 가장 작은 유클리드 거리를 갖습니다.
데이터 점 사이에 데이터팁을 만들려면 SnapToDataVertex 속성을 'off'로 설정하십시오.
데이터팁의 두 번째 좌표로, 스칼라로 지정됩니다. 두 번째 좌표는 좌표축 유형에 따라 다르게 해석됩니다.
카테시안 좌표축의 경우 두 번째 좌표는 데이터와 동일한 단위를 사용하는 y축 위치입니다.
극좌표 좌표축의 경우 두 번째 좌표는 데이터와 동일한 단위를 사용하는 반지름 r입니다.
지리 좌표축의 경우 두 번째 좌표는 경도(단위: 도)입니다.
기본적으로 데이터 점의 대략적인 좌표를 지정하면 datatip 함수는 가장 가까운 데이터 점에 데이터팁을 만듭니다. 가장 가까운 데이터 점은 차트의 유형에 따라 달라집니다. 예를 들어, 선 차트에서 가장 가까운 점은 대략적인 좌표로부터 가장 작은 유클리드 거리를 갖습니다.
데이터 점 사이에 데이터팁을 만들려면 SnapToDataVertex 속성을 'off'로 설정하십시오.
데이터팁의 세 번째 좌표로, 스칼라로 지정됩니다. 카테시안 좌표축의 경우 세 번째 좌표는 데이터와 동일한 단위를 사용하는 z축 위치입니다.
기본적으로 데이터 점의 대략적인 좌표를 지정하면 datatip 함수는 가장 가까운 데이터 점에 데이터팁을 만듭니다. 가장 가까운 데이터 점은 차트의 유형에 따라 달라집니다. 예를 들어, 선 차트에서 가장 가까운 점은 대략적인 좌표로부터 가장 작은 유클리드 거리를 갖습니다.
데이터 점 사이에 데이터팁을 만들려면 SnapToDataVertex 속성을 'off'로 설정하십시오.
속성
데이터팁
플로팅된 데이터의 인덱스로, 양의 정수로 지정됩니다.
예를 들어, 카테시안 좌표축 세트에 플로팅된 2차원 객체의 데이터는 XData 속성과 YData 속성에 포함되어 있습니다. 데이터팁의 DataIndex를 지정하면 MATLAB®은 XData와 YData의 요소를 참조하여 차트 위에 데이터팁을 배치합니다.
이 속성을 사용하여 데이터팁을 만들 경우 x, y 또는 z 인수를 지정하지 마십시오.
예: datatip(chart,'DataIndex',3)은 플로팅된 세 번째 데이터 점에 데이터팁을 만듭니다.
가장 가까운 데이터 점에 표시할지 여부로, 다음 값 중 하나로 지정됩니다.
'on'– 가장 가까운 데이터 점에 데이터팁을 표시합니다. 가장 가까운 데이터 점은 차트의 유형에 따라 달라집니다. 예를 들어, 선 차트에서 가장 가까운 점은 지정된 위치로부터 가장 작은 유클리드 거리를 갖습니다.'off'– 차트에서 지정된 위치와 가장 가까운 위치에 (해당 위치가 데이터 점들 사이에 있더라도) 데이터팁을 표시합니다.
DataIndex로부터의 오프셋으로, 스칼라로 지정됩니다. 이 속성을 사용하여 Line 객체 위의 인접한 데이터 점들 사이에 데이터팁을 만듭니다. 이때 SnapToDataVertex를 'off'로, InterpolationFactor를 0과 1 사이의 스칼라로 설정합니다.
예를 들어, InterpolationFactor를 0.5로 설정하여 선 위에서 인접한 데이터 점 사이의 중간 위치에 데이터팁을 만듭니다.
x = 1:4; y = 2.*x; p = plot(x,y,'-*'); dt = datatip(p,'DataIndex',2, ... 'Location','southeast', ... 'SnapToDataVertex','off', ... 'InterpolationFactor',0.5);

InterpolationFactor는 일부 객체 유형에서 데이터팁에 대해 지원되지 않습니다.
데이터 점에 상대적인 위치로, 다음 값 중 하나로 지정됩니다.
| 값 | 설명 | 모양 |
|---|---|---|
'northeast' | 데이터 점의 오른쪽 위 코너 |
|
'northwest' | 데이터 점의 왼쪽 위 코너 |
|
'southeast' | 데이터 점의 오른쪽 아래 코너 |
|
'southwest' | 데이터 점의 왼쪽 아래 코너 |
|
예: dt.Location = 'southwest';
Location 속성값 선택 모드로, 다음 값 중 하나로 지정됩니다.
'auto'–datatip함수가 위치를 자동으로 선택합니다.'manual'– 사용자가Location속성을 설정하면LocationMode속성이 자동으로'manual'로 변경됩니다.
읽기 전용 속성입니다.
데이터팁 내용으로, 셀형 배열로 지정됩니다. 기본적으로 데이터팁 내용은 2차원 데이터팁의 경우 2×1 셀형 배열이고 3차원 데이터팁의 경우 3×1 셀형 배열입니다.
데이터팁 내용에 행을 추가하려면 dataTipTextRow를 사용하십시오.
글꼴
글꼴 이름으로, 지원되는 글꼴 이름 또는 "FixedWidth"로 지정됩니다. 텍스트를 정상적으로 표시하고 인쇄하려면 사용자의 시스템에서 지원하는 글꼴을 선택해야 합니다. 디폴트 글꼴은 운영 체제와 로캘에 따라 다릅니다.
모든 로캘에서 미려하게 표시되는 고정 너비 글꼴을 사용하려면 "FixedWidth"를 사용하십시오. 고정 너비 글꼴은 루트 FixedWidthFontName 속성에 따라 달라집니다. 루트 FixedWidthFontName 속성을 설정하면 새 글꼴을 사용하도록 디스플레이가 즉시 업데이트됩니다.
FontName 속성 선택 모드로, 다음 값 중 하나로 지정됩니다.
'auto'– 데이터팁을 포함하는 차트에 연결된DataTipTemplate객체의FontName속성과 동일한 값을 사용합니다.'manual'– 사용자가FontName속성을 설정하면FontNameMode속성이 자동으로'manual'로 변경됩니다.
글꼴 크기로, 0보다 큰 스칼라 값으로 지정됩니다(단위: 포인트). 1포인트는 1/72인치와 같습니다.
글꼴 크기 선택 모드로, 다음 값 중 하나로 지정됩니다.
'auto'– 데이터팁을 포함하는 차트에 연결된DataTipTemplate객체의FontSize속성과 동일한 값을 사용합니다.'manual'– 사용자가FontSize속성을 설정하면FontSizeMode속성이 자동으로'manual'로 변경됩니다.
문자 기울기로, 'normal'이나 'italic'으로 지정됩니다.
모든 글꼴에 두 글꼴 스타일이 모두 있는 것은 아닙니다. 따라서 기울임꼴이 보통 글꼴과 같게 보일 수 있습니다.
FontAngle 속성 선택 모드로, 다음 값 중 하나로 지정됩니다.
'auto'– 데이터팁을 포함하는 차트에 연결된DataTipTemplate객체의FontAngle속성과 동일한 값을 사용합니다.'manual'– 사용자가FontAngle속성을 설정하면FontAngleMode속성이 자동으로'manual'로 변경됩니다.
텍스트 인터프리터로, 다음 값 중 하나로 지정됩니다.
'tex'— TeX 마크업의 서브셋을 사용하여 문자를 해석합니다.'latex'— LaTeX 마크업을 사용하여 문자를 해석합니다.'none'— 리터럴 문자를 표시합니다.
TeX 마크업
기본적으로 MATLAB은 TeX 마크업의 서브셋을 지원합니다. TeX 마크업을 사용하여 위 첨자와 아래 첨자를 추가하고, 글꼴 유형과 색을 수정하며, 텍스트에 특수 문자를 포함시킬 수 있습니다.
수정자는 텍스트의 끝까지 적용됩니다. 단, 위 첨자와 아래 첨자는 바로 다음에 오는 문자나 중괄호 안에 있는 문자만 수정합니다. 인터프리터를 "tex"으로 설정한 경우 지원되는 수정자는 다음과 같습니다.
| 수정자 | 설명 | 예 |
|---|---|---|
^{ } | 위 첨자 | "text^{superscript}" |
_{ } | 아래 첨자 | "text_{subscript}" |
\bf | 굵은 글꼴 | "\bf text" |
\it | 기울임꼴 | "\it text" |
\sl | 오블리크 글꼴(일반적으로 기울임꼴과 같음) | "\sl text" |
\rm | 보통 글꼴 | "\rm text" |
\fontname{ | 글꼴 이름 — | "\fontname{Courier} text" |
\fontsize{ | 글꼴 크기 — | "\fontsize{15} text" |
\color{ | 글꼴 색 — red, green, yellow, magenta, blue, black, white, gray, darkGreen, orange, lightBlue 색 중 하나로 바꿉니다. | "\color{magenta} text" |
\color[rgb]{specifier} | 사용자 지정 글꼴 색 — | "\color[rgb]{0,0.5,0.5} text" |
다음 표에는 "tex" 인터프리터에 사용할 수 있는 특수 문자가 나열되어 있습니다.
| 문자 시퀀스 | 기호 | 문자 시퀀스 | 기호 | 문자 시퀀스 | 기호 |
|---|---|---|---|---|---|
| α |
| υ |
| ~ |
| ∠ |
| ϕ |
| ≤ |
|
|
| χ |
| ∞ |
| β |
| ψ |
| ♣ |
| γ |
| ω |
| ♦ |
| δ |
| Γ |
| ♥ |
| ϵ |
| Δ |
| ♠ |
| ζ |
| Θ |
| ↔ |
| η |
| Λ |
| ← |
| θ |
| Ξ |
| ⇐ |
| ϑ |
| Π |
| ↑ |
| ι |
| Σ |
| → |
| κ |
| ϒ |
| ⇒ |
| λ |
| Φ |
| ↓ |
| µ |
| Ψ |
| º |
| ν |
| Ω |
| ± |
| ξ |
| ∀ |
| ≥ |
| π |
| ∃ |
| ∝ |
| ρ |
| ∍ |
| ∂ |
| σ |
| ≅ |
| • |
| ς |
| ≈ |
| ÷ |
| τ |
| ℜ |
| ≠ |
| ≡ |
| ⊕ |
| ℵ |
| ℑ |
| ∪ |
| ℘ |
| ⊗ |
| ⊆ |
| ∅ |
| ∩ |
| ∈ |
| ⊇ |
| ⊃ |
| ⌈ |
| ⊂ |
| ∫ |
| · |
| ο |
| ♣ |
| ¬ |
| ∇ |
| ⌊ |
| x |
| ... |
| ⊥ |
| √ |
| ´ |
| ∧ |
| ϖ |
| ∅ |
| ⌉ |
| 〉 |
| | |
| ∨ |
| 〈 |
| © |
LaTeX 마크업
LaTeX 마크업을 사용하려면 인터프리터를 "latex"으로 설정하십시오. 인라인 모드의 경우 마크업을 단일 달러 기호($)로 묶으십시오. 디스플레이 모드의 경우 마크업을 이중 달러 기호($$)로 묶으십시오.
| LaTeX 모드 | 예 | 결과 |
|---|---|---|
| 인라인 |
"$\int_1^{20} x^2 dx$" |
|
| 표시 |
"$$\int_1^{20} x^2 dx$$" |
|
표시되는 텍스트에 디폴트 LaTeX 글꼴 스타일이 사용됩니다. FontName, FontWeight, FontAngle 속성은 영향을 미치지 않습니다. 글꼴 스타일을 변경하려면 LaTeX 마크업을 사용하십시오.
LaTeX 인터프리터와 함께 사용할 수 있는 최대 텍스트 크기는 1,200자입니다. 여러 라인으로 된 텍스트의 경우에는 라인당 약 10자씩 줄어듭니다.
MATLAB은 대부분의 표준 LaTeX 수식 모드 명령을 지원합니다. 자세한 내용은 지원되는 LaTeX 명령 항목을 참조하십시오. TeX 및 LaTeX을 사용하는 예제는 차트 텍스트에 들어 있는 그리스 문자나 특수 문자 항목을 참조하십시오.
Interpreter 속성 선택 모드로, 다음 값 중 하나로 지정됩니다.
'auto'— 데이터팁을 포함하는 차트에 연결된DataTipTemplate객체의Interpreter속성과 동일한 값을 사용합니다.'manual'— 사용자가Interpreter속성을 설정하면InterpreterMode속성이 자동으로'manual'로 변경됩니다.
카테시안 좌표(Cartesian Coordinate) 데이터
x축상의 위치로, 데이터와 동일한 단위를 사용하는 스칼라로 지정됩니다.
y축상의 위치로, 데이터와 동일한 단위를 사용하는 스칼라로 지정됩니다.
z축상의 위치로, 데이터와 동일한 단위를 사용하는 스칼라로 지정됩니다.
극좌표 데이터
반지름으로, 데이터와 동일한 단위를 사용하는 스칼라로 지정됩니다.
이 속성은 극좌표 플롯 위의 데이터팁에만 적용됩니다.
각도로, 도 단위의 스칼라로 지정됩니다.
이 속성은 극좌표 플롯 위의 데이터팁에만 적용됩니다.
지리 좌표 데이터
위도로, 도 단위의 스칼라로 지정됩니다.
이 속성은 지리 플롯 위의 데이터팁에만 적용됩니다.
경도로, 도 단위의 스칼라로 지정됩니다.
이 속성은 지리 플롯 위의 데이터팁에만 적용됩니다.
상호 작용
가시성 상태로, "on" 또는 "off"나 숫자형 값 또는 논리값 1(true) 또는 0(false)으로 지정됩니다. 값 "on"은 true와 동일하고 값 "off"는 false와 동일합니다. 따라서 이 속성의 값을 논리값으로 사용할 수 있습니다. 값은 matlab.lang.OnOffSwitchState 유형의 on/off 논리값으로 저장됩니다.
"on"— 객체를 표시합니다."off"— 객체를 삭제하지 않고 숨깁니다. 보이지 않는 객체의 속성에 계속 액세스할 수 있습니다.
상황별 메뉴로, 데이터팁 옵션을 제공하는 ContextMenu 객체로 지정됩니다. 따라서 이 속성을 설정할 수 없습니다.
선택 상태로, 'on' 또는 'off'나 숫자형 값 또는 논리값 1(true) 또는 0(false)으로 지정됩니다. 값 'on'은 true와 동일하고 값 'off'는 false와 동일합니다. 따라서 이 속성의 값을 논리값으로 사용할 수 있습니다. 값은 matlab.lang.OnOffSwitchState 유형의 on/off 논리값으로 저장됩니다.
'on'— 선택된 상태. 플롯 편집 모드에서 객체를 클릭하면 MATLAB이 이 객체의Selected속성을'on'으로 설정합니다.SelectionHighlight속성도'on'으로 설정된 경우 MATLAB은 객체 둘레에 선택 핸들을 표시합니다.'off'— 선택되지 않은 상태.
선택되었을 때 선택 핸들의 표시 여부로, 'on' 또는 'off'나 숫자형 값 또는 논리값 1(true) 또는 0(false)으로 지정됩니다. 값 'on'은 true와 동일하고 값 'off'는 false와 동일합니다. 따라서 이 속성의 값을 논리값으로 사용할 수 있습니다. 값은 matlab.lang.OnOffSwitchState 유형의 on/off 논리값으로 저장됩니다.
'on'—Selected속성이'on'으로 설정되어 있으면 선택 핸들을 표시합니다.'off'—Selected속성이'on'으로 설정되어 있어도 선택 핸들을 표시하지 않습니다.
콜백
마우스 클릭 콜백으로, 다음 값 중 하나로 지정됩니다.
함수 핸들
함수 핸들과 추가 인수가 포함된 셀형 배열
기본 작업 공간에서 실행되는 유효한 MATLAB 명령이나 함수인 문자형 벡터(권장되지 않음)
객체를 클릭할 때 코드를 실행하려면 이 속성을 사용하십시오. 함수 핸들을 사용하여 이 속성을 지정하면 콜백을 실행할 때 MATLAB이 다음 두 개의 인수를 콜백 함수에 전달합니다.
클릭된 객체 — 콜백 함수 내에서 클릭된 객체의 속성에 액세스합니다.
이벤트 데이터 — 빈 인수입니다. 함수 정의에서 이 인수를 물결표 문자(
~)로 바꿔서 이 인수가 사용되지 않음을 나타낼 수 있습니다.
함수 핸들을 사용하여 콜백 함수를 정의하는 방법에 대한 자세한 내용은 그래픽스 객체에 대한 콜백 만들기 항목을 참조하십시오.
참고
PickableParts 속성이 'none'으로 설정되어 있거나 HitTest 속성이 'off'로 설정되어 있으면 이 콜백이 실행되지 않습니다.
객체 생성 함수로, 다음 값 중 하나로 지정됩니다.
함수 핸들.
첫 번째 요소가 함수 핸들인 셀형 배열. 이 셀형 배열의 그 다음 요소들은 콜백 함수로 전달할 인수입니다.
유효한 MATLAB 표현식이 포함된 문자형 벡터(권장되지 않음). MATLAB은 이 표현식을 기본 작업 공간에서 실행합니다.
콜백을 함수 핸들, 셀형 배열 또는 문자형 벡터로 지정하는 방법에 대한 자세한 내용은 그래픽스 객체에 대한 콜백 만들기 항목을 참조하십시오.
이 속성은 MATLAB이 객체를 생성할 때 실행할 콜백 함수를 지정합니다. MATLAB은 CreateFcn 콜백을 실행하기 전에 모든 속성값을 초기화합니다. CreateFcn 속성을 지정하지 않으면 MATLAB은 디폴트 생성 함수를 실행합니다.
기존 컴포넌트에 대해서는 CreateFcn 속성을 설정해도 아무 효과가 없습니다.
이 속성을 함수 핸들 또는 셀형 배열로 지정하면 생성 중인 객체에 콜백 함수의 첫 번째 인수를 사용하여 액세스할 수 있습니다. 이 속성을 함수 핸들 또는 셀형 배열로 지정하지 않은 경우에는 gcbo 함수를 사용하여 객체에 액세스하십시오.
객체 삭제 함수로, 다음 값 중 하나로 지정됩니다.
함수 핸들.
첫 번째 요소가 함수 핸들인 셀형 배열. 이 셀형 배열의 그 다음 요소들은 콜백 함수로 전달할 인수입니다.
유효한 MATLAB 표현식이 포함된 문자형 벡터(권장되지 않음). MATLAB은 이 표현식을 기본 작업 공간에서 실행합니다.
콜백을 함수 핸들, 셀형 배열 또는 문자형 벡터로 지정하는 방법에 대한 자세한 내용은 그래픽스 객체에 대한 콜백 만들기 항목을 참조하십시오.
이 속성은 MATLAB에서 객체를 삭제할 때 실행할 콜백 함수를 지정합니다. MATLAB은 객체의 속성을 파괴하기 전에 DeleteFcn 콜백을 실행합니다. DeleteFcn 속성을 지정하지 않으면 MATLAB은 디폴트 삭제 함수를 실행합니다.
이 속성을 함수 핸들 또는 셀형 배열로 지정하면 삭제 중인 객체에 콜백 함수의 첫 번째 인수를 사용하여 액세스할 수 있습니다. 이 속성을 함수 핸들 또는 셀형 배열로 지정하지 않은 경우에는 gcbo 함수를 사용하여 객체에 액세스하십시오.
콜백 실행 컨트롤
콜백 중단으로, 'on' 또는 'off'나 숫자형 값 또는 논리값 1(true) 또는 0(false)으로 지정됩니다. 값 'on'은 true와 동일하고 값 'off'는 false와 동일합니다. 따라서 이 속성의 값을 논리값으로 사용할 수 있습니다. 값은 matlab.lang.OnOffSwitchState 유형의 on/off 논리값으로 저장됩니다.
이 속성은 실행중 콜백을 중단할 수 있는지 여부를 지정합니다. 고려할 콜백 상태에는 다음 두 가지가 있습니다.
실행중 콜백은 현재 실행되고 있는 콜백입니다.
인터럽트 콜백은 실행중 콜백을 중단하고 자신이 실행되려는 콜백입니다.
MATLAB은 콜백 대기열을 처리하는 명령을 실행할 때마다 콜백 중단 동작을 결정합니다. 이러한 명령에는 drawnow, figure, uifigure, getframe, waitfor, pause가 포함됩니다.
실행중 콜백에 이러한 명령이 포함되어 있지 않으면 중단이 발생하지 않습니다. MATLAB은 먼저 실행중 콜백의 실행을 완료한 다음 인터럽트 콜백을 실행합니다.
실행중 콜백에 이러한 명령이 포함되어 있으면 실행중 콜백을 소유한 객체의 Interruptible 속성에서 중단을 발생시킬지 여부를 결정합니다.
Interruptible값이'off'이면 중단이 발생하지 않습니다. 대신 인터럽트 콜백을 소유한 객체의BusyAction속성이 인터럽트 콜백을 삭제할지 아니면 콜백 대기열에 추가할지 결정합니다.Interruptible값이'on'이면 중단이 발생합니다. MATLAB이 다음번 콜백 대기열을 처리할 때 실행중 콜백의 실행을 중지하고 인터럽트 콜백을 실행합니다. 인터럽트 콜백이 완료된 후에는 MATLAB이 실행 중인 콜백의 실행을 재개합니다.
참고
콜백 중단과 실행은 다음 상황에서 다르게 동작합니다.
인터럽트 콜백이
DeleteFcn,CloseRequestFcn,SizeChangedFcn콜백 중 하나이면Interruptible속성값에 관계없이 중단이 발생합니다.실행중 콜백이 현재
waitfor함수를 실행 중이면Interruptible속성값에 관계없이 중단이 발생합니다.인터럽트 콜백을
Timer객체가 소유한 경우 콜백은Interruptible속성값에 관계없이 예약된 대로 실행됩니다.
콜백 대기로, 'queue'나 'cancel'로 지정됩니다. BusyAction 속성은 MATLAB이 인터럽트 콜백의 실행을 처리하는 방법을 지정합니다. 고려할 콜백 상태에는 다음 두 가지가 있습니다.
실행중 콜백은 현재 실행되고 있는 콜백입니다.
인터럽트 콜백은 실행중 콜백을 중단하고 자신이 실행되려는 콜백입니다.
BusyAction 속성은 다음 조건이 모두 충족될 때만 콜백 대기 동작을 결정합니다.
이러한 조건에서는 인터럽트 콜백을 소유하는 객체의 BusyAction 속성값이 MATLAB에서 인터럽트 콜백을 처리하는 방식을 결정합니다. BusyAction 속성의 가능한 값은 다음과 같습니다.
'queue'— 실행중 콜백이 실행을 마치고 나면 인터럽트 콜백이 처리되도록 대기열에 넣습니다.'cancel'— 인터럽트 콜백을 실행하지 않습니다.
마우스 클릭을 캡처할 수 있는 기능으로, 다음 값 중 하나로 지정됩니다.
'visible'— 표시될 때 마우스 클릭을 캡처합니다.Visible속성이'on'으로 설정되어 있어야 하며 정의된 색이 있는DataTip객체의 일부를 클릭해야 합니다. 연결된 색 속성이'none'으로 설정된 부분은 클릭할 수 없습니다.HitTest속성은DataTip객체가 클릭에 응답하는지 아니면 선조가 응답하는지를 확인합니다.'all'— 가시성에 관계없이 마우스 클릭을 캡처합니다.Visible속성은'on'또는'off'로 설정할 수 있으며, 색이 없는DataTip객체의 일부를 클릭할 수 있습니다.HitTest속성은DataTip객체가 클릭에 응답하는지 아니면 선조가 응답하는지를 확인합니다.'none'— 마우스 클릭을 캡처할 수 없습니다.DataTip객체를 클릭하면 Figure 창의 현재 보기에서 이 객체 아래에 있는 객체에 클릭이 전달됩니다.HitTest속성은 영향을 미치지 않습니다.
캡처된 마우스 클릭에 대한 응답으로, 'on' 또는 'off'나 숫자형 값 또는 논리값 1(true) 또는 0(false)으로 지정됩니다. 값 'on'은 true와 동일하고 값 'off'는 false와 동일합니다. 따라서 이 속성의 값을 논리값으로 사용할 수 있습니다. 값은 matlab.lang.OnOffSwitchState 유형의 on/off 논리값으로 저장됩니다.
'on'—DataTip객체의ButtonDownFcn콜백을 트리거합니다.ContextMenu속성을 정의한 경우 상황별 메뉴를 불러옵니다.'off'— 다음 조건 중 하나를 충족하는DataTip객체의 가장 가까운 선조에 대해 콜백을 트리거합니다.HitTest속성이'on'으로 설정되어 있음.PickableParts속성이 선조가 마우스 클릭을 캡처하도록 하는 값으로 설정되어 있음.
참고
PickableParts 속성은 DataTip 객체가 마우스 클릭을 캡처할 수 있는지 여부를 확인합니다. 캡처할 수 없는 경우 HitTest 속성은 영향을 미치지 않습니다.
읽기 전용 속성입니다.
삭제 상태로, matlab.lang.OnOffSwitchState 유형의 on/off 논리값으로 반환됩니다.
MATLAB은 DeleteFcn 콜백이 실행을 시작할 때 BeingDeleted 속성을 'on'으로 설정합니다. BeingDeleted 속성은 컴포넌트 객체가 더 이상 존재하지 않을 때까지 'on'으로 설정되어 유지됩니다.
객체를 쿼리하거나 수정하기 전에 BeingDeleted 속성의 값을 확인하여 이 객체가 곧 삭제될 것이 아님을 확인합니다.
부모/자식
부모로, DataTipTemplate 속성을 갖는 객체로 지정됩니다. 데이터팁 템플릿을 갖는 객체의 예로는 Line 객체, Histogram 객체, Surface 객체, FunctionLine 객체가 있습니다. 이 속성을 설정하면 데이터팁을 다른 객체로 이동할 수 있습니다.
객체에 자식이 없습니다. 따라서 이 속성을 설정할 수 없습니다.
부모의 Children 속성에 있는 객체 핸들의 가시성으로, 다음 값 중 하나로 지정됩니다.
"on"— 객체 핸들이 항상 표시됩니다."off"— 객체 핸들이 항상 표시되지 않습니다. 이 옵션은 다른 함수에 의해 의도치 않게 변경되는 것을 방지하는 데 유용합니다.HandleVisibility를"off"로 설정하여 해당 함수를 실행하는 동안 핸들을 일시적으로 숨길 수 있습니다."callback"— 명령줄에서 호출한 함수 내에서가 아니라, 콜백 내에서나 콜백이 호출한 함수 내에서 객체 핸들이 표시됩니다. 이 옵션은 명령줄에서 객체에 액세스하는 것은 차단하지만, 콜백 함수가 이 객체에 액세스하는 것은 허용합니다.
객체가 부모의 Children 속성에 나열되지 않는 경우, 객체 계층 구조를 검색하거나 핸들 속성을 쿼리하여 객체 핸들을 가져오는 함수가 이 객체를 반환할 수 없습니다. 이러한 함수의 예로는 get, findobj, gca, gcf, gco, newplot, cla, clf 및 close 함수가 있습니다.
숨겨진 객체 핸들은 여전히 유효합니다. 루트 ShowHiddenHandles 속성을 "on"으로 설정하면 객체 핸들의 HandleVisibility 속성 설정에 관계없이 모든 객체 핸들을 나열할 수 있습니다.
식별자
읽기 전용 속성입니다.
그래픽스 객체의 유형으로, 'datatip'으로 반환됩니다. 이 속성을 사용하면 플로팅 계층 구조 내에서 지정된 유형의 객체를 모두 찾을 수 있습니다(예: findobj를 사용하여 유형 검색).
객체 식별자로, 문자형 벡터 또는 string형 스칼라로 지정됩니다. 객체의 식별자로 사용할 고유 Tag 값을 지정할 수 있습니다. 코드의 다른 곳에서 객체에 액세스해야 할 경우 findobj 함수를 사용하여 Tag 값을 기반으로 객체를 검색할 수 있습니다.
사용자 데이터로, 임의의 MATLAB 배열로 지정됩니다. 예를 들어, 스칼라, 벡터, 행렬, 셀형 배열, 문자형 배열, table형 또는 구조체형으로 지정할 수 있습니다. 이 속성을 사용하여 객체에 임의의 데이터를 저장할 수 있습니다.
앱 디자이너에서 작업하는 경우 앱에서 데이터를 공유할 수 있도록 UserData 속성을 사용하는 대신 퍼블릭 또는 프라이빗 속성을 생성하십시오. 자세한 내용은 앱 디자이너로 만든 앱 내부에서 데이터 공유하기 항목을 참조하십시오.
예제
샘플 파일 patients.xls를 사용하여 테이블을 만듭니다. 그런 다음, Systolic, Diastolic, Weight 변수를 거품 차트에 플로팅합니다. 그런 다음, 데이터팁을 추가합니다.
tbl = readtable("patients.xls"); b = bubblechart(tbl,"Systolic","Diastolic","Weight"); dt = datatip(b);

산점도 차트 위에 데이터를 플로팅하고 sz를 마커 크기를 지정하는 벡터로 정의합니다. Scatter 객체를 반환합니다.
그런 다음 x, y 좌표를 지정하여 특정 데이터 점에 데이터팁을 만듭니다.
x = linspace(1,10,10); y = x.^2; sz = x; sc = scatter(x,y,sz); dt = datatip(sc,7,49);

막대 차트 위에 데이터를 플로팅하고 Bar 객체를 반환합니다. 그런 다음 DataIndex 이름-값 쌍의 인수를 지정하여 일곱 번째 막대 위에 데이터팁을 만듭니다.
x = 1900:10:2000;
y = [75 91 105 123.5 131 120 107 96 82 73 70];
b = bar(x,y);
dt = datatip(b,'DataIndex',7);
산점도 차트 위에 데이터를 플로팅하고 Scatter 객체를 반환합니다. x = 3, y = 0을 대략적인 좌표로 지정하여 (3,0) 가까이에 있는 데이터 점에 데이터팁을 만듭니다. 대략적인 좌표를 사용하여 데이터팁을 만들면 가장 가까운 데이터 점에 데이터팁이 표시됩니다.
x = linspace(0,2*pi,20);
y = sin(x);
sc = scatter(x,y);
grid on;
dt = datatip(sc,3,0);
데이터를 플로팅하고 Line 객체를 반환합니다. 플로팅된 각 데이터 점에 마커를 표시합니다. 그런 다음 데이터팁의 x, y 좌표를 지정하고 SnapToDataVertex 이름-값 쌍의 인수를 'off'로 지정하여 두 데이터 점 사이에 데이터팁을 만듭니다.
x = linspace(1,10,10); y = 2.*x; p = plot(x,y,'-*'); dt = datatip(p,3.5,7,'SnapToDataVertex','off');

팁
버전 내역
R2019b에 개발됨테이블 형식 데이터를 플로팅할 때 데이터팁 행의 디폴트 레이블은 데이터 점과 연관된 테이블 변수의 이름입니다.
예를 들어 b = bubblechart(tbl,"Systolic","Diastolic","Weight")를 통해 테이블 tbl에서 Systolic, Diastolic, Weight 변수를 플로팅합니다. datatip(b)로 생성된 데이터팁은 3개의 행을 표시합니다. 행 레이블은 "Systolic", "Diastolic", "Weight"입니다.
산점도 플롯 및 거품 차트의 경우 데이터팁은 기본적으로 크기, 색 또는 투명도와 같이 벡터 데이터로 지정된 시각적 속성에 대한 행을 포함합니다.
예를 들어, 일부 데이터를 플로팅하고 마커 크기를 s = scatter(x,y,sz)를 사용하여 벡터 sz로 정의합니다. datatip(s)로 생성된 데이터팁은 3개의 행 X, Y, Size를 표시합니다. 데이터팁의 Size 행은 연관된 데이터 점에 대해 sz로 지정된 마커 크기를 표시합니다.
MATLAB Command
You clicked a link that corresponds to this MATLAB command:
Run the command by entering it in the MATLAB Command Window. Web browsers do not support MATLAB commands.
웹사이트 선택
번역된 콘텐츠를 보고 지역별 이벤트와 혜택을 살펴보려면 웹사이트를 선택하십시오. 현재 계신 지역에 따라 다음 웹사이트를 권장합니다:
또한 다음 목록에서 웹사이트를 선택하실 수도 있습니다.
사이트 성능 최적화 방법
최고의 사이트 성능을 위해 중국 사이트(중국어 또는 영어)를 선택하십시오. 현재 계신 지역에서는 다른 국가의 MathWorks 사이트 방문이 최적화되지 않았습니다.
미주
- América Latina (Español)
- Canada (English)
- United States (English)
유럽
- Belgium (English)
- Denmark (English)
- Deutschland (Deutsch)
- España (Español)
- Finland (English)
- France (Français)
- Ireland (English)
- Italia (Italiano)
- Luxembourg (English)
- Netherlands (English)
- Norway (English)
- Österreich (Deutsch)
- Portugal (English)
- Sweden (English)
- Switzerland
- United Kingdom (English)