플로팅된 데이터를 대화형 방식으로 탐색하고 분석하기
다음 예제에서는 확대/축소, 패닝, 데이터팁 추가 등 좌표축에 내장된 상호 작용 동작을 사용하여 데이터를 대화형 방식으로 탐색하는 방법을 보여줍니다. 또한 데이터 브러싱, 통계량 시각화, 주석 추가를 통해 데이터를 대화형 방식으로 분석하는 방법도 보여줍니다.
데이터 탐색하기
작업 공간 패널에서 하나 이상의 변수를 선택하고 플롯 탭의 갤러리에서 플롯 유형을 선택하여 작업 공간의 변수에 대한 플롯을 만들 수 있습니다.
예를 들어, 작업 공간에서 두 개의 변수를 만들어 보겠습니다.
x = linspace(0,10); y = exp(.1*x) .* sin(3*x); y(1:15) = 0;
변수 x와 y에 대한 선 플롯을 만듭니다. 작업 공간 패널에서 Shift 키를 누른 채로 클릭하여 변수를 선택합니다. 그런 다음, 플롯 탭의 갤러리에서 선 플롯을 선택합니다.

MATLAB®에서 선택한 변수에 대한 선 플롯이 생성됩니다.
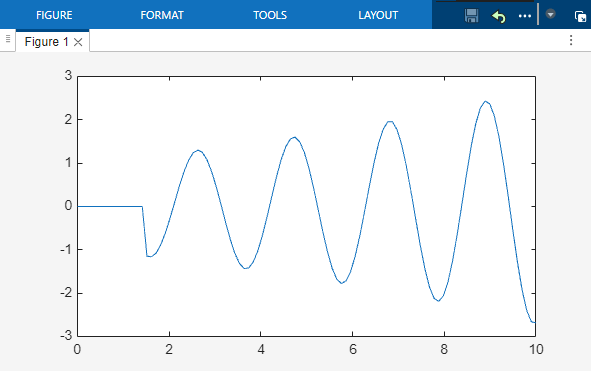
데이터 확대/축소 및 패닝하기
좌표축에는 데이터를 탐색하는 데 사용할 수 있는 여러 상호 작용이 기본적으로 활성화되어 있습니다. 2차원 카테시안 플롯의 경우 스크롤 또는 손가락 모으기 동작으로 좌표축을 확대하고 축소하거나 좌표축을 끌어서 데이터를 패닝할 수 있습니다. 원래 보기로 돌아가려면 좌표축에서 일시 중지하고 화면에 나타나는 좌표축 도구 모음에서 보기 복원 버튼을 클릭하십시오.
예를 들어, 플로팅된 데이터의 영역을 확대할 수 있습니다.
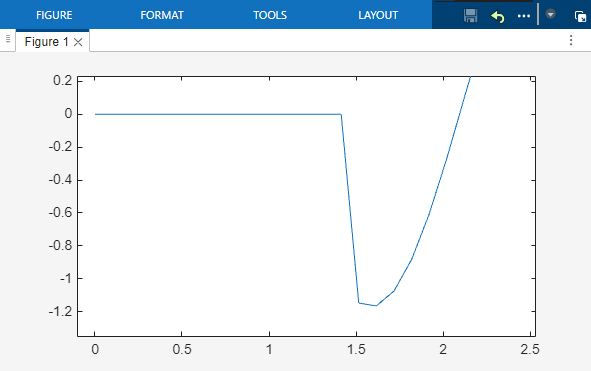
데이터팁을 사용하여 데이터 값 표시하기
데이터팁을 사용하면 선택한 데이터 점의 값을 볼 수 있습니다. 데이터 점을 클릭하여 영속 데이터팁을 만들거나 데이터 점에서 일시 중지하여 임시 데이터팁을 만들 수 있습니다.
예를 들어, 세 개의 데이터 점 값을 영속 데이터팁에 표시할 수 있습니다.
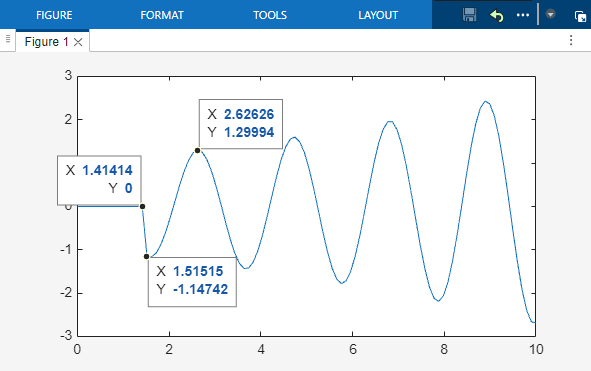
데이터 분석하기
데이터 값 브러싱 및 수정하기
데이터 브러싱은 기본적으로 좌표축에서 활성화되지 않는 상호 작용 동작입니다. 좌표축에서 일시 중지하고 화면에 나타나는 좌표축 도구 모음에서 데이터 브러싱 버튼을 클릭하면 브러싱을 활성화할 수 있습니다. 데이터 점을 클릭하여 브러싱하거나 여러 데이터 점 주위에 사각형 영역을 그립니다. 그런 다음, 선택 항목을 마우스 오른쪽 버튼으로 클릭하고 상황별 메뉴에서 옵션을 선택하여 데이터 점을 바꾸거나 제거하거나 내보내거나 복사합니다.
예를 들어, 플롯에서 데이터 점 영역을 브러싱하고 상황별 메뉴를 사용하여 제거할 수 있습니다.
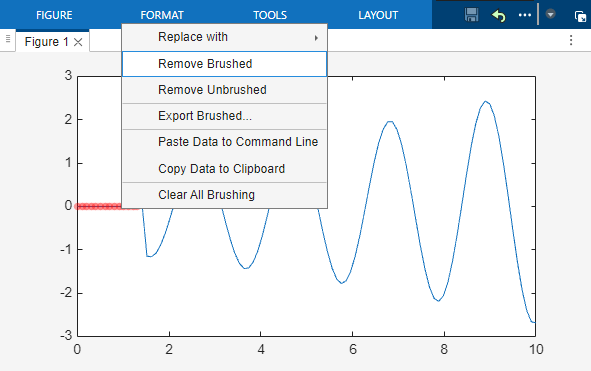
기술 통계량 시각화하기
플롯에서 직접 기술 통계량을 계산하고 시각화할 수 있습니다. Figure의 툴 탭에서 데이터 통계량을 클릭하고 추가할 통계량을 선택합니다. 이러한 통계량을 작업 공간에 저장할 수도 있습니다.
예를 들어, 최솟값, 최댓값, 평균 y 값을 나타내는 선을 플롯에 추가할 수 있습니다.

플롯에 주석 추가하기
플롯의 특정 부분에 주의를 끌기 위해 주석을 추가할 수 있습니다. Figure 탭의 갤러리에서 주석을 선택합니다.
예를 들어, 텍스트 화살표 주석을 만들 수 있습니다.
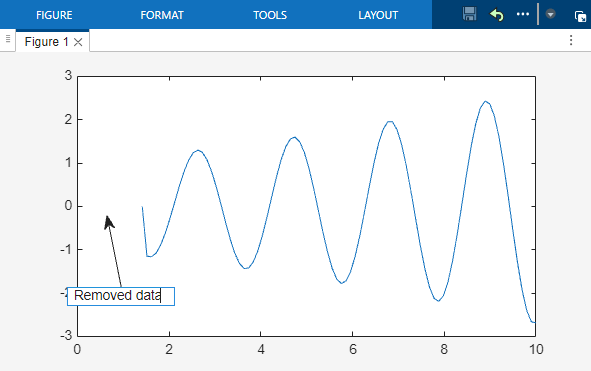
여러 Figure를 타일 형식 보기로 표시하기
두 Figure를 나란히 배열하려면 같은 창에서 Figure를 도킹 해제하고 Figure 창의 레이아웃 탭에서 모두 타일 형식으로 배열을 선택하십시오. 타일 정렬, 탭 사전순 표시 등의 추가적인 레이아웃 옵션에 액세스하려면 Figure 오른쪽 상단에 있는 문서 동작 버튼  을 클릭하십시오.
을 클릭하십시오.
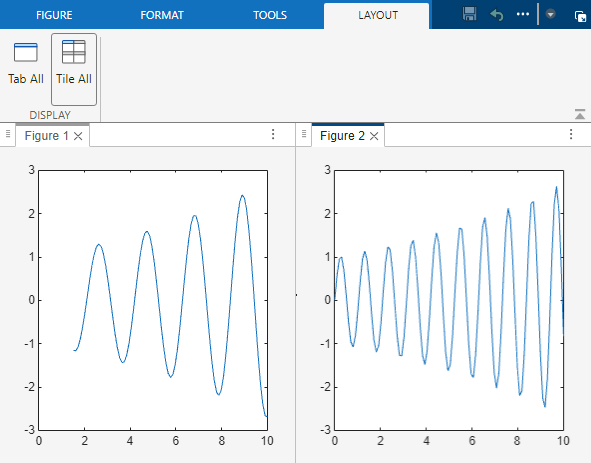
참고 항목
함수
zoom|pan|datacursormode|brush|annotation