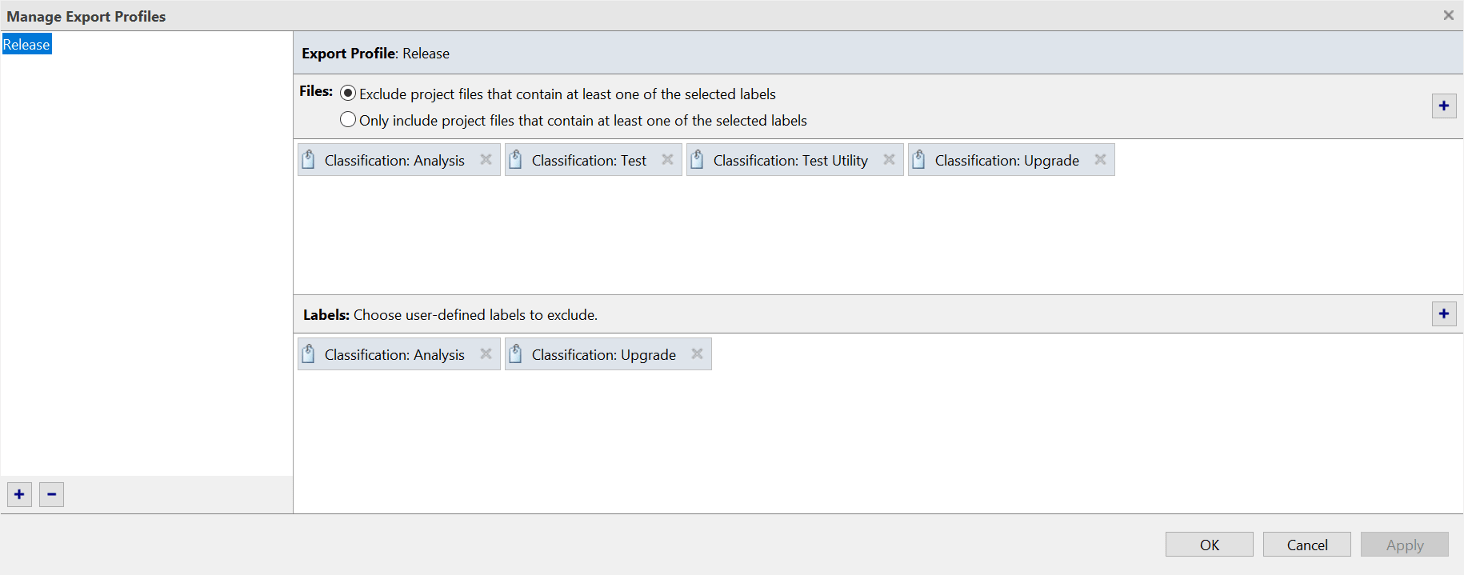프로젝트 공유하기
프로젝트를 공유하여 다른 사람과 협업할 수 있습니다. 또한 레이블과 내보내기 프로파일을 사용하여 공유된 프로젝트에 포함시킬 파일을 조정할 수도 있습니다. 자세한 내용은 내보내기 프로파일 만들기 항목을 참조하십시오.
다음 표에서는 프로젝트를 공유할 수 있는 여러 가지 방법을 다룹니다.
| 프로젝트를 공유하는 방법 | 절차 |
|---|---|
프로젝트를 단일 파일에 아카이브. | 프로젝트를 프로젝트를 아카이브하려면 다음을 수행하십시오.
이제 여느 다른 파일을 공유하는 방식과 같이 아카이브 파일을 공유할 수 있습니다. |
프로젝트를 MATLAB 툴박스로 패키징. | 프로젝트에서 툴박스를 만들고 이 툴박스를 공동 작업자와 공유할 수 있습니다. 자세한 내용은 툴박스 생성 및 공유 항목을 참조하십시오. |
| 프로젝트를 GitHub®에서 사용할 수 있도록 제공. | 프로젝트를 GitHub에 공개하거나 비공개로 공유할 수 있습니다. 우선 GitHub 계정이 있어야 합니다. GitHub에서 프로젝트를 공유하면 Git™ 소스 컨트롤이 프로젝트에 추가됩니다. 프로젝트가 이미 소스 컨트롤 상태에 있을 때 공유를 하면 소스 컨트롤 구성이 Git으로 바뀌고, GitHub가 프로젝트에 연결된 원격 리포지토리가 됩니다. GitHub에서 프로젝트를 공유하려면 다음을 수행하십시오.
원격 리포지토리의 URL을 보려면 프로젝트 탭에서 프로젝트 패널의 공백을 마우스 오른쪽 버튼으로 클릭하고 소스 컨트롤 > 세부 정보 보기를 선택합니다. |
| 소스 컨트롤을 사용하여 협업. | 다른 소스 컨트롤 작업 폴더와 유사하게, 원격 Git 또는 SVN 리포지토리에 프로젝트를 호스팅하고 다른 사람과 협업할 수 있습니다. 자세한 내용은 Share Git Repository to Remote 항목과 Collaborate Using Git in MATLAB 항목을 참조하십시오. |
프로젝트에서 Simulink® 템플릿 생성. | 템플릿을 사용하여 표준 프로젝트 구조를 만들고 재사용할 수 있습니다. Simulink 템플릿은 여러 팀 간에 일관된 프로젝트를 만드는 데 도움이 됩니다. 자세한 내용은 Create Templates for Standard Project Settings (Simulink) 항목을 참조하십시오. |
| 프로젝트의 Simulink 모델에서 FMU 파일 생성. | 다른 시뮬레이션 소프트웨어와의 tool-coupling co-simulation(툴 연계 연동 시뮬레이션)을 활성화하려면 프로젝트의 Simulink 모델에서 FMU 파일을 만들면 됩니다. 자세한 내용은 Export a Model as a Tool-Coupling FMU (Simulink) 항목을 참조하십시오. |
다른 사람과 프로젝트를 공유하기 전에 종속성 분석을 수행하여 프로젝트에 필요한 애드온을 살펴보는 것이 좋습니다. 자세한 내용은 필요한 제품과 애드온 찾기 항목을 참조하십시오.
내보내기 프로파일 만들기
프로젝트 파일의 서브셋을 공유하려면 내보내기 프로파일을 만드십시오. 내보내기 프로파일을 만들면 특정 레이블이 있는 파일을 제외하거나 이러한 파일만 포함할 수 있습니다. 레이블을 만들어 프로젝트 파일에 추가하는 방법에 대한 자세한 내용은 Create and Manage Labels 항목과 프로젝트 파일에 레이블 추가하기 항목을 참조하십시오.
내보내기 프로파일을 만들려면 다음을 수행하십시오.
프로젝트 탭에서 공유 > 내보내기 프로파일 관리를 클릭합니다.
새 내보내기 프로파일을 만들려면 새로 만들기를 클릭하고 내보내기 프로파일 이름을 지정합니다.
파일 창에서 최종 프로젝트 아카이브의 레이블에 따라 파일을 제외할지 아니면 포함할지 선택합니다.
공유해야 하는 파일이 대형 프로젝트의 일부에 불과한 경우 포함 옵션을 선택합니다.
파일 창에서 제외하거나 포함할 파일의 레이블을 선택합니다.
내보낸 프로젝트에서 사용자 정의 레이블을 제외할 수도 있습니다. 레이블 창에서 내보내지 않을 사용자 지정 레이블을 선택합니다.
확인을 클릭합니다.
참고
내보내기 프로파일은 참조된 프로젝트에 변경 사항을 적용하지 않습니다. 프로젝트를 공유하면 MATLAB은 참조된 전체 프로젝트를 내보냅니다.