플롯을 이미지나 벡터 그래픽스 파일로 저장하기
좌표축 도구 모음의 내보내기 버튼 ![]() 을 선택하거나
을 선택하거나 exportgraphics 함수를 호출하여 Figure 툴스트립에서 (R2025a 이후) 이미지 또는 벡터 그래픽스 파일로 플롯을 저장할 수 있습니다. 두 콘텐츠 유형 중 어느 것을 택할지 결정할 때는 파일이 놓이게 될 문서의 품질, 파일 크기 및 형식 요구 사항을 고려해야 합니다.
이미지는 대부분의 애플리케이션에서 지원됩니다. 이미지는 그림 이미지 및 복잡한 곡면을 나타내는 데 유용합니다. 하지만, 픽셀로 구성되었기 때문에 해상도가 다른 장치에서 이미지를 인쇄하거나 표시하면 스케일링이 제대로 되지 않을 수 있습니다. 경우에 따라 특정 품질 요구 사항을 충족하기에 충분한 해상도로 이미지를 저장해야 할 수 있습니다. 해상도가 높은 파일일수록 크기가 커지는 경향이 있으며, 이로 인해 이메일로 공유하거나 서버에 업로드하기가 어려울 수 있습니다. 또한 아티팩트 없이 이미지의 선과 텍스트를 편집하기가 어려울 수도 있습니다.
벡터 그래픽스 파일에는 선, 곡선 및 다각형을 그리는 방법에 대한 명령이 포함되어 있습니다. 이 파일은 선, 곡선 및 단색으로 채워진 영역으로 구성된 콘텐츠를 나타내는 데 유용합니다. 이 파일은 임의 크기로 스케일링될 수 있는 고품질 콘텐츠를 포함합니다. 하지만, 일부 곡면 및 메시 플롯은 너무 복잡해서 벡터 그래픽스를 사용하여 나타낼 수 없습니다. 일부 애플리케이션은 벡터 그래픽스 파일에 대한 광범위한 편집을 지원하지만, 그래픽의 크기 조정만 지원하는 다른 애플리케이션도 있습니다.
플롯을 이미지로 저장하든 또는 벡터 그래픽스 파일로 저장하든 상관없이 파일을 저장하기 전에 MATLAB® Figure에서 콘텐츠를 마무리하여 최상의 결과를 얻을 수 있습니다.
Figure 툴스트립을 사용하여 플롯 저장하기
R2025a 이후
Figure 툴스트립에서 플롯을 저장하려면 Figure 탭에서 다른 이름으로 저장 버튼의 윗부분을 클릭합니다. 다른 이름으로 저장 대화 상자에서 폴더와 파일 형식을 선택하고 파일 이름을 입력합니다. PDF 파일은 전체 페이지 PDF로 저장됩니다. 이미지 파일(예: JPEG 및 PNG 파일)은 150dpi(인치당 도트 수) 해상도로 저장됩니다.
Figure를 저장하고 옵션(예: 해상도, 너비 및 높이)을 지정하려면 다른 이름으로 저장 버튼의 아랫부분을 클릭하고 내보낼 위치 메뉴 항목을 선택하십시오. 지정할 수 있는 옵션에 대한 자세한 내용은 Figure 툴스트립에서 Figure를 인쇄하거나 내보내기 항목을 참조하십시오.
좌표축 도구 모음을 사용하여 플롯 저장하기
좌표축 도구 모음을 사용하여 플롯을 저장하려면 좌표축 도구 모음에 있는 내보내기 버튼 ![]() 위에 커서를 놓으십시오. 좌표축의 오른쪽 위 코너로 커서를 옮기면 도구 모음이 나타납니다. 내보내기 버튼은 3개의 이미지 형식(PNG, JPEG 및 TIFF)과 좌표축의 콘텐츠에 따라 이미지 또는 벡터 그래픽스를 포함할 수 있는 PDF 파일을 지원합니다.
위에 커서를 놓으십시오. 좌표축의 오른쪽 위 코너로 커서를 옮기면 도구 모음이 나타납니다. 내보내기 버튼은 3개의 이미지 형식(PNG, JPEG 및 TIFF)과 좌표축의 콘텐츠에 따라 이미지 또는 벡터 그래픽스를 포함할 수 있는 PDF 파일을 지원합니다.
예를 들어, 막대 차트를 만들어 보겠습니다. 좌표축 도구 모음의 내보내기 버튼 ![]() 위에 커서를 놓고 드롭다운 목록에서 첫 번째 항목을 선택하여 차트를 파일에 저장합니다.
위에 커서를 놓고 드롭다운 목록에서 첫 번째 항목을 선택하여 차트를 파일에 저장합니다.
bar([1 11 7 8 2 2 9 3 6])
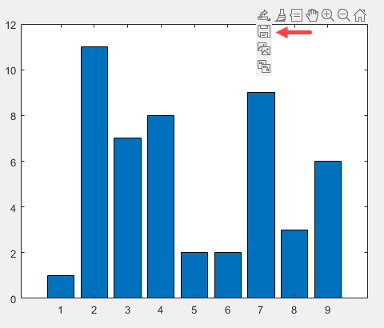
MATLAB이 파일 형식 옵션이 포함된 "다른 이름으로 저장" 대화 상자를 표시합니다.
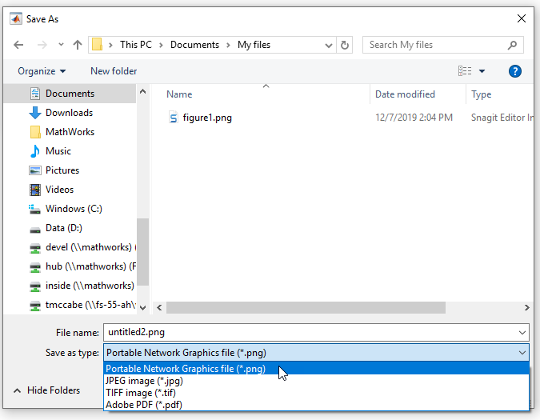
내보내기 버튼을 사용하여 플롯을 저장할 경우 출력물이 모든 범례나 컬러바를 포함하여 좌표축 내용에 꼭 맞게 잘립니다. 출력에는 좌표축 바깥의 내용(예: Figure의 다른 좌표축)은 포함되지 않습니다.
Figure에 타일 형식 차트 레이아웃으로 여러 개의 플롯이 포함된 경우 도구 모음을 레이아웃으로 이동하여 모든 플롯을 한꺼번에 저장할 수 있습니다. 도구 모음을 이동하려면 axtoolbar 함수를 호출하고 TiledChartLayout 객체를 입력 인수로 지정하십시오. 그런 다음, 도구 모음의 내보내기 버튼에 커서를 올려놓습니다. 레이아웃의 오른쪽 위 코너에 커서를 올려놓으면 도구 모음이 나타납니다.
플롯을 프로그래밍 방식으로 저장하기
플롯을 프로그래밍 방식으로 저장하려면 exportgraphics 함수를 사용하십시오. 저장된 콘텐츠는 좌표축 주변에 최소한의 공백을 두고 꼭 맞게 잘립니다. 모든 UI 컴포넌트 및 인접 컨테이너(예: 패널)는 저장된 콘텐츠에서 제외됩니다. exportgraphics 함수는 3개의 이미지 형식(PNG, JPEG 및 TIFF)과 벡터 콘텐츠를 지원하는 4개 형식(SVG, PDF, EPS 및 EMF)을 지원합니다. PDF 형식은 포함된 글꼴을 지원합니다.
예를 들어, 막대 차트를 만들고 현재 Figure를 가져오겠습니다. 그런 다음 Figure를 PNG 파일로 저장합니다. 여기서는 출력 해상도를 300dpi(인치당 도트 수)로 지정합니다.
bar([1 11 7 8 2 2 9 3 6]) f = gcf; exportgraphics(f,'barchart.png','Resolution',300)
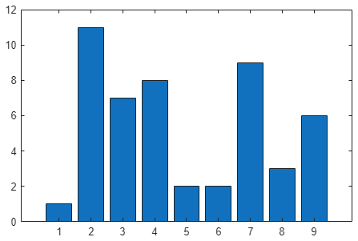
.pdf, .eps 또는 .emf 확장자를 사용하여 파일 이름을 지정하면 MATLAB이 Figure에 포함된 콘텐츠에 따라 이미지 또는 벡터 그래픽스를 저장합니다.
'ContentType' 이름-값 쌍의 인수를 지정하여 파일이 이미지를 포함할지 아니면 벡터 그래픽스를 포함할지를 제어할 수 있습니다. 예를 들어, 벡터 그래픽스를 포함하는 PDF로 현재 Figure의 콘텐츠를 저장해 보겠습니다.
exportgraphics(gcf,'vectorfig.pdf','ContentType','vector')
Figure에 여러 개의 플롯을 저장하려면 타일 형식 차트 레이아웃을 만들고 TileChartLayout 객체를 exportgraphics 함수에 전달하십시오. 예를 들어, 2×1 타일 형식 차트 레이아웃 t를 만들어 보겠습니다. nexttile 함수를 호출하여 레이아웃에 두 개의 좌표축을 배치하고 이 좌표축에 플로팅합니다. 그런 다음 t를 첫 번째 인수로 지정하여 exportgraphics 함수를 호출해 두 플롯을 모두 EPS 파일로 저장합니다.
t = tiledlayout(2,1);
nexttile
plot([0 1 0 1])
nexttile
plot([1 0 1 0])
exportgraphics(t,'twoplots.eps')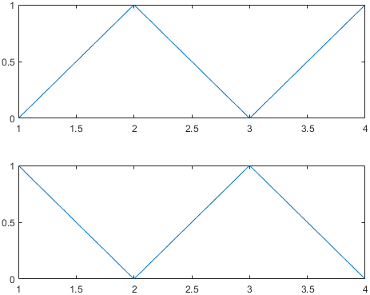
저장된 플롯을 다른 애플리케이션에서 열기
저장한 파일을 Microsoft® Word 또는 LaTeX 등 다른 애플리케이션에서 열 수 있습니다.
플롯을 LaTeX 문서에 추가하려면 먼저 exportgraphics 함수를 사용하여 플롯을 EPS 파일로 저장해야 합니다. 그런 다음 \includegraphics 요소를 LaTeX 문서에 추가합니다. 예를 들면 다음과 같습니다.
\documentclass{article}
\usepackage{graphicx}
\begin{document}
\begin{figure}[h]
\centerline{\includegraphics[height=10cm]{twoplots.eps}}
\caption{Plots from MATLAB}
\end{figure}
\end{document}
참고 항목
nexttile | tiledlayout | exportgraphics | copygraphics