Create Automation Algorithm for Labeling
The Lidar Labeler app enables you to label ground truth for a variety of data sources. You can automate the labeling process by creating and importing a custom automation algorithm into the app.
Create New Algorithm
At the MATLAB® command prompt, enter the command: lidarLabeler to
open the Lidar Labeler app. Then, load a data source
and create at least one label definition.
Define Class That Inherits from AutomationAlgorithm Class
On the LABEL tab of the app
toolstrip, in the Automate Labeling section, click Select Algorithm > Add Algorithm > Create New Algorithm. The app opens a lidar.labeler.AutomationAlgorithm class that enables you to define a
custom automation algorithm. You can also use this class to define a user-interface
within the app to run the algorithm.
If the algorithm is
time-dependent, that is, when it has a dependence on the
timestamp of execution, your custom automation algorithm must also inherit from the
lidar.labeler.mixin.Temporal class. For more details on implementing
time-dependent, or temporal, algorithms, see Temporal Automation Algorithms.
To use an automation algorithm in the Lidar Labeler app, you must define it using the lidar.labeler.AutomationAlgorithm class and save it in an appropriate
folder.
Create Automation Folder
Create a +lidar/+labeler/
folder within a folder that is on the MATLAB path. For example, if the folder /local/MyProject
is on the MATLAB path, then create the +lidar/+labeler/ folder
hierarchy as
follows:
projectFolder = fullfile('local','MyProject'); automationFolder = fullfile('+lidar','+labeler'); mkdir(projectFolder,automationFolder)
/local/MyProject/+lidar/+labeler.Save Class File to Automation Folder
To use your custom algorithm from within the
labeling app, save the file to the +lidar/+labeler folder that
you created. Make sure that this folder is on the MATLAB search path. To add a folder to the path, use the addpath function.
Refresh Algorithm List in Labeling App
To start using your custom algorithm, refresh the algorithm list so that the algorithm displays in the app. On the app toolstrip, select Select Algorithm > Refresh list.
Import Existing Algorithm
To import an existing custom algorithm into a labeling app, on the app toolstrip, select Select Algorithm > Add Algorithm > Import Algorithm and then refresh the list.
Custom Algorithm Execution
When you run an automation session in a labeling app, the properties and methods in your automation algorithm class control the behavior of the app.
Check Label Definitions
When you click Automate, the
app checks each label definition in the ROI Labels and
Scene Labels panes by using the checkLabelDefinition method defined in your custom algorithm. Label
definitions that return true are retained for automation. Label
definitions that return false are disabled and not included. Use
this method to choose a subset of label definitions that are valid for your custom
algorithm. For example, if your custom algorithm is a semantic segmentation
algorithm, use this method to return false for label definitions
that are not of type Voxel.
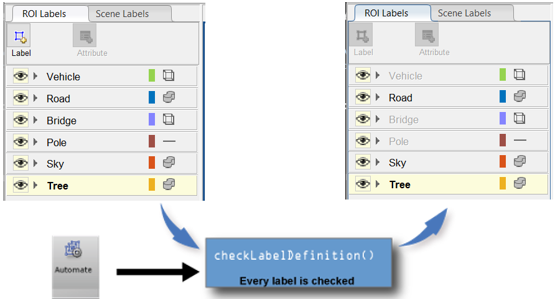
Control Settings
After you select the algorithm, click
Automate to start an automation session. Then, click
Settings, which enables you to modify custom app settings.
To control the Settings options, use the settingsDialog method.
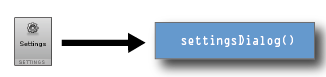
Control Algorithm Execution
When you open an automation algorithm session in the app and then click
Run, the app calls the checkSetup method
to check if it is ready for execution. If the method returns
false, the app does not execute the automation algorithm. If
the method returns true, the app calls the
initialize method and then the run method on
every frame selected for automation. Then, at the end of the automation run, the app
calls the terminate method.
The diagram shows this flow of execution for the labeling apps.
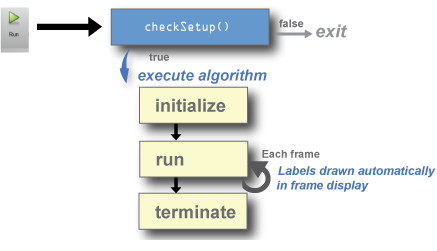
Use the
checkSetupmethod to check whether all conditions needed for your custom algorithm are set up correctly. For example, before running the algorithm, check that the scene contains at least one ROI label.Use the
initializemethod to initialize the state for your custom algorithm by using the frame.Use the
runmethod to implement the core of the algorithm that computes and returns labels for each frame.Use the
terminatemethod to clean up or terminate the state of the automation algorithm after the algorithm runs.
See Also
Apps
- Video Labeler | Image Labeler | Ground Truth Labeler (Automated Driving Toolbox) | Lidar Labeler
Functions
Topics
- Automate Ground Truth Labeling for Vehicle Detection Using PointPillars
- Automate Ground Truth Labeling for Lidar Point Cloud Semantic Segmentation Using Lidar Labeler