영상 뷰어 앱을 사용하여 거리와 면적 측정하기
영상 뷰어 앱에서는 두 픽셀 간의 유클리드 거리 또는 다각형의 면적을 측정할 수 있습니다. 이 앱은 선 또는 다각형의 관심 영역(ROI)과 측정값 레이블을 픽셀 단위로 표시합니다. 여러 개의 측정값을 생성하고 작업 공간으로 내보낼 수 있습니다.
픽셀 간 거리 확인하기
영상을 영상 뷰어로 불러옵니다. 이 앱에서 영상을 여는 방법에 대한 자세한 내용은 Open Image Viewer App 항목을 참조하십시오.
앱 툴스트립의 뷰어 탭에서 거리 측정을 선택합니다.
측정 선을 그리기 위해 포인터를 영상 위에 올리면 포인터가 십자 기호
 으로 바뀝니다. 십자 기호를 첫 번째 끝점 부분에 갖다 대고 마우스 왼쪽 버튼을 클릭한 상태에서 두 번째 끝점까지 끌어서 마우스 버튼을 놓습니다.
으로 바뀝니다. 십자 기호를 첫 번째 끝점 부분에 갖다 대고 마우스 왼쪽 버튼을 클릭한 상태에서 두 번째 끝점까지 끌어서 마우스 버튼을 놓습니다.선의 끝부분을 끌어서 끝점의 위치를 바꾸거나 선의 중간 부분을 끌어서 전체 선을 옮길 수 있습니다.
다음 그림은 선 끝점과 거리 측정값 레이블이 표시된 거리 선을 보여줍니다. 앱은 픽셀 그리드가 아닌 영상 좌표를 기준으로 거리를 측정하여, 값이 소수 자릿수를 포함하며 가장 가까운 정수 픽셀로 반올림되지 않습니다.

참고
imshow로 생성한 Figure에서 imdistline 함수를 사용하여 거리를 측정할 수도 있습니다.
다각형의 면적 확인하기
영상을 영상 뷰어로 불러옵니다. 이 앱에서 영상을 여는 방법에 대한 자세한 내용은 Open Image Viewer App 항목을 참조하십시오.
앱 툴스트립의 뷰어 탭에서 면적 측정을 선택합니다.
관심 영역 둘레에 다각형을 그리기 위해 포인터를 영상 위에 올리면 포인터가 십자 기호
 로 바뀝니다. 마우스 왼쪽 버튼을 클릭하여 다각형에 꼭짓점을 추가합니다. 더블 클릭하여 다각형을 완성합니다.
로 바뀝니다. 마우스 왼쪽 버튼을 클릭하여 다각형에 꼭짓점을 추가합니다. 더블 클릭하여 다각형을 완성합니다.다각형의 꼭짓점을 끌어서 개별 꼭짓점의 위치를 변경하거나 다각형의 내부를 끌어서 전체 다각형을 평행 이동할 수 있습니다. 한 꼭짓점을 삭제하려면 그 꼭짓점을 마우스 오른쪽 버튼으로 클릭하고 꼭짓점 삭제를 선택합니다. 꼭짓점을 추가하려면 선분을 마우스 오른쪽 버튼으로 클릭하고 꼭짓점 추가를 선택합니다.
다음 그림은 면적 측정값 레이블이 표시된 다각형을 보여줍니다. 앱은 픽셀 그리드가 아닌 영상 좌표를 기준으로 면적을 측정하여, 값이 소수 자릿수를 포함하며 전체 픽셀을 포함하거나 제외하기 위해 반올림되지 않습니다.
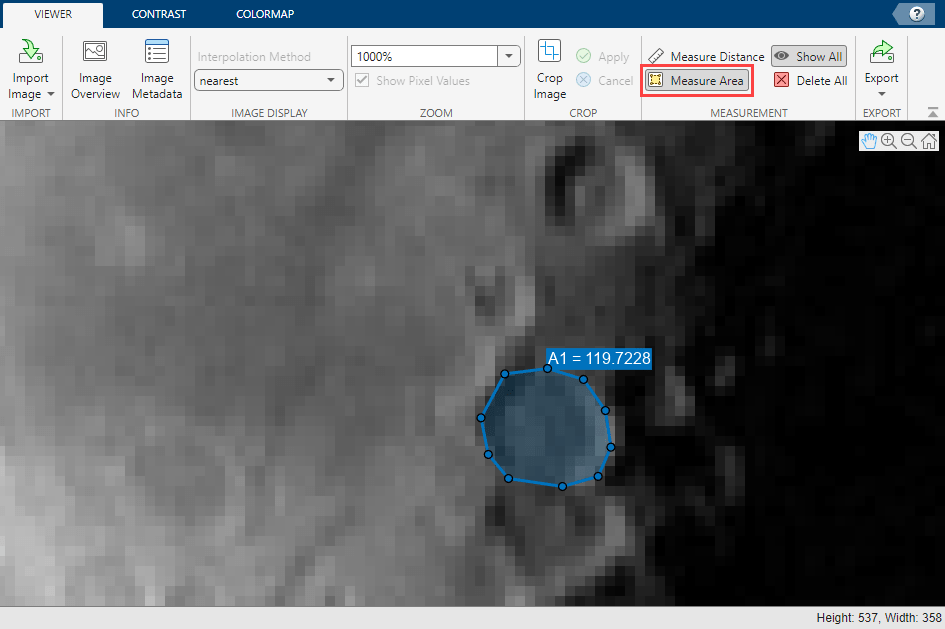
측정값을 숨기거나 삭제하기
메인 표시 창에서 거리와 면적 측정값을 표시할지 여부를 제어할 수 있습니다.
모든 측정값을 일시적으로 숨기려면 앱 툴스트립의 뷰어 탭에서 모두 표시를 선택 해제합니다. 측정값을 표시하려면 모두 표시를 다시 선택합니다.
모든 측정값을 영구적으로 삭제하려면 앱 툴스트립에서 모두 삭제를 선택합니다.
거리와 면적 측정값 내보내기
앱 툴스트립의 뷰어 탭에서 내보내기 > 측정값 내보내기를 선택합니다. 작업 공간으로 내보내기 대화 상자를 사용하여 내보낼 측정값을 선택하고 해당하는 각 작업 공간 변수의 이름을 지정합니다.

확인을 클릭하면 앱이 작업 공간에 변수를 만듭니다.