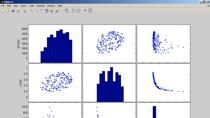MATLAB Without Borders: Connecting your Projects with Python and other Open-Source Tools
Overview
Join us in this webinar where we will explore the vast world of possibilities that MATLAB offers when combined with some of the most popular open-source tools in the field of engineering and science.
In this unique event, you will discover how MATLAB, a leading platform for numerical calculations and data analysis, integrates with open-source languages like Python and C/C++. Also, you will learn how MATLAB can be used within Jupyter Notebooks as well as the Visual Studio Code IDE, creating a robust ecosystem for solving complex interdisciplinary problems. We'll show you the latest features and how you can take advantage of these integrations to optimize your workflow, improve team collaboration, and take your projects to the next level.
Highlights
What will you learn?
- Advanced techniques to integrate MATLAB with other languages like Python and C/C++, taking advantage of the best of both the MATLAB Platform and open-source languages.
- How to use the MATLAB kernel in Jupyter Notebooks to document and share your analysis.
- How to edit, execute and debug MATLAB code in Visual Studio Code.
About the Presenters
María Elena Gavilán is a Technical Program Manager at MathWorks, supporting researchers and educators in engineering and science. Given her technical expertise with several engineering tools and languages like C++, Python and MATLAB, Maria supports projects that seek to increase the use of MATLAB alongside Open Source in academic and research projects worldwide, particularly in applications involving AI and physical modeling. María has extensive industry experience in numerical simulation projects (CFD and FEA) in the automotive and aerospace industries. Her areas of interest currently focus on autonomous aerial vehicles, turbulence modeling, and climate change mitigation. María holds a BSc in Physics from the National University of Colombia, a MSc in Aeronautics and Astronautics from Purdue University, and an MBA from the University of Illinois at Urbana-Champaign.
Mike Croucher is a Community Developer advocate at MathWorks with over 25 years' experience supporting researchers in a range of languages including Python, C++, R and, of course, MATLAB. In academia, Mike was the co-founder of The University of Sheffield’s Research Software Engineering group, one of the first such groups in the world and has been a supporter of the Research Software Engineering movement since its inception. At MathWorks, he is author of ‘The MATLAB Blog’ and focuses on Open Source, High Performance Computing and Research Software Engineering workflows.
Recorded: 27 Feb 2025