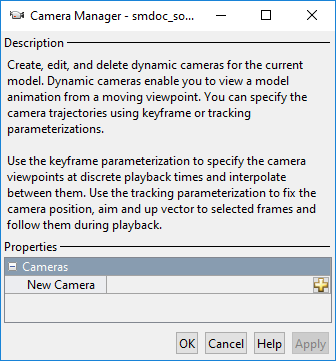Camera Manager
Create, edit, and delete dynamic cameras
Description
Camera Manager is a Mechanics Explorer tool that lets you create, edit, and delete cameras with dynamic viewpoints.
You can constrain the camera trajectories using keyframe and tracking modes. Use the keyframe mode to set the camera viewpoints at specific playback times and apply smooth interpolation between them. Use the tracking mode to fix the camera position and aim to coordinate frames and follow them during playback.
The cameras that you create appear in the cameras list shown in the visualization context-sensitive menu. To select a camera, right-click the visualization pane and select Camera. If the visualization pane is split into tiles, you can assign a different camera to each tile. All dynamic cameras use a perspective projection to capture the visualization contents.
Open the Camera Manager App
From the Mechanics Explorer menu bar, select Tools > Camera Manager. Use the camera definition pane to set the camera mode and trajectory
constraints. To open the camera definition pane for a new camera, click the ![]() button in the New Camera field.
To open the camera definition pane for an existing camera field, click the
button in the New Camera field.
To open the camera definition pane for an existing camera field, click the ![]() button.
button.
Parameters
Version History
Introduced in R2016a