Tips for Running Apps on Simulink Normal Mode Target
While developing an App Designer instrument panel for a Simulink®
Real-Time™ model, it can help to test the instrument panel in normal mode simulation by
using the Simulink Normal Mode target. This target performs
differently than a physical target computer when running a Simulink
Real-Time application due to normal mode support limitations for these apps.
When you choose the Simulink Normal Mode target, the instrument
panel app interfaces with the model in normal mode simulation. Follow these steps to address
workflow requirements and support limitations that come with using normal mode simulation to
test your App Designer instrument panel.
Use a TargetSelector UI Component to Select the Simulink Normal Mode Target
To use the Simulink Normal Mode target with your App
Designer app, add a TargetSelector UI component to the app. This component lets you select
the target and connect to your model for normal mode simulation instead of connecting to
a real-time application on a target computer for external mode simulation. Set the
TargetSource property value to the
slrealtime.ui.control.TargetSelector object for all components in
the app.
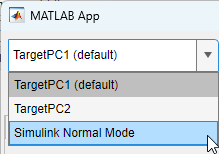
Use the LoadButton UI Component to Load the Model
When you run the app and select the Simulink Normal Mode
target, the text on the LoadButton UI component changes to Load Model. Use
this button to connect the model to the app for normal mode simulation in Simulink. During the load, parameter values in the app are updated from the current
values in the model.
The target computer system log does not display messages when using the
Simulink Normal Mode target. You can view relevant
Simulink messages in the Diagnostic Viewer.
Use the StartStopButton UI Component to Start the Simulation
To start or stop the simulation on the Simulink Normal Mode
target, use the StartStopButton UI component in the app. Do not use other interfaces,
such as the Real-Time tab in the Simulink editor, to start or stop
the simulation.
Consider Limitations on Normal Mode Simulation in the App
Consider these issues before using the Simulink Normal Mode
target.
Signals inside referenced models are not supported for the
Simulink Normal Modetarget. UI components in the app that you bind to these signals do not display data when you simulate the model in normal mode.Sample times may differ when simulating the
Simulink Normal Modetarget instead of simulating with generated code and a real-time application.To better simulate on the
Simulink Normal Modetarget and for smoother operation of the instrument panel app, set Simulation Pacing Options for the model.If your model uses custom code to manipulate parameters, make sure that your code takes into account the difference in parameter data types between the model and the real-time application. In a model, all parameters are strings. In a real-time application, all parameters are numeric data types. This difference may cause your code to error when switching to Simulink normal mode simulation when the parameters become strings instead of numbers.
If your model has a MATLAB® observer configured for a signal, the app cannot create a MATLAB observer for that signal. The signal does not stream to the app.
If a UI control is bound to a parameter value, changes to that parameter value in the model, such as changing the value in the Block Parameter dialog box, are not reflected in the app. The bound UI control continues to show the previous parameter value.
See Also
LoadButton | TargetSelector | slrealtime.ui Properties