Set Up File Management System
As a model grows, managing referenced files and dependencies becomes more complicated. To reduce the complexity of managing large models, you can use projects. Projects in Simulink® help to organize large model hierarchies by finding required files, managing and sharing files and settings, and interacting with source control.
Open the project named BasicModelingProject, which contains these files:
Function
BasicModelingBusObjects.mScript
BasicModelingDataController.mScript
BasicModelingDataPlant.mScript
BasicModelingVariantChoice.mModel file
BasicModelingController.slxModel file
BasicModelingHierarchy.slxModel file
BasicModelingOperatorVariant.slxSubsystem file
BasicModelingPlant.slx
To group the files by type in the project, right-click the Type column and select Group by > Type.
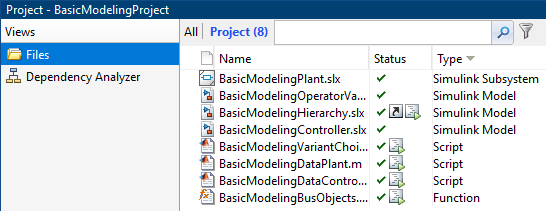
The function, scripts, and top model are configured to run at startup. The top model named BasicModelingHierarchy opens when you open the project.
The top model in the model hierarchy has a project shortcut. To reopen the top model if you close it, in the MATLAB® Toolstrip, on the Project tab, in the Shortcuts gallery, click Open Top Model.
Using this project, you can explore these project capabilities:
Automate tasks.
Create shortcuts for common actions.
Analyze file dependencies.
Analyze the impact of changing files.
Compare model files.
To view a dependency analysis of the files in the project, in the MATLAB Toolstrip, on the Project tab, in the Tools gallery, click Dependency Analyzer.
A dependency graph shows the two-level model hierarchy, in which the top model depends on a referenced subsystem and referenced models. To update the graph, in the Dependency Analyzer toolstrip, click Analyze.
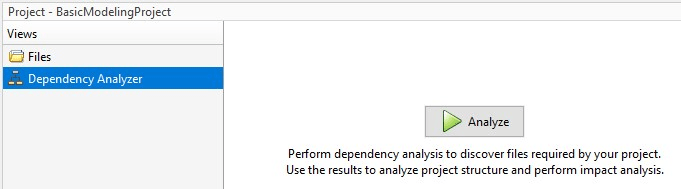
To display the properties of a dependency arrow, in the dependency graph, click a dependency arrow. The Properties pane displays the properties, including the dependency type.
In this example, the scripts and functions are run by callbacks.
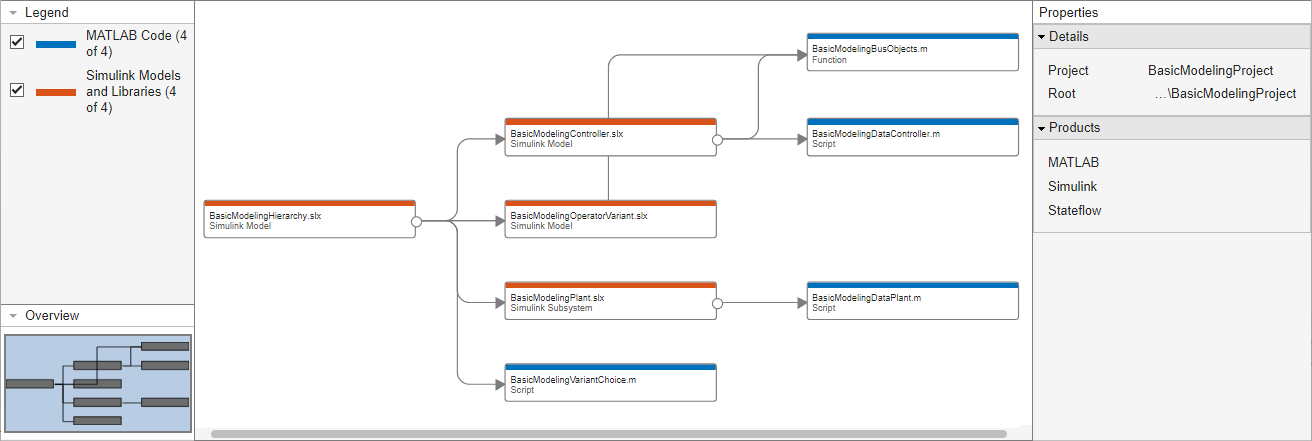
Since the scripts and functions run at startup in the project, the callbacks are redundant and can be removed.
See Also
Dependency Analyzer | Comparison Tool