Import Custom File Type
To edit signals that are in your own custom data format or a non-MAT-file in Signal Editor or Root Inport Mapper:
In the Signal Editor tab, click Import, then in the Import dialog box window, click Browse.
In the Root Import Mapper toolstrip, click From Custom File, then in the From Custom File dialog box window, click Browse.
Custom file types:
Are external to MATLAB® or Simulink®, such as Microsoft® Excel®, JSON, or (measurement data format) MDF format files.
Contain signal data whose format does not conform to those listed in Forms of Input Data.
Simulink provides these file types.
Simulink.io.SignalBuilderSpreadsheet— Signal Builder file typeSimulink.io.BaseWorkspace— Base workspace file typeSimulink.io.MatFile— MAT-file file typeSimulink.io.ModelWorkspace— Model workspace file typeSimulink.io.MDF— Measurement data format (MDF) file typeSimulink.io.PluggableNamespace— Different name space file typesSimulink.io.SLDVMatFile— MAT-file containing Simulink Design Verifier™sldvDatastructureExample file types
Simulink.io.MySignalMatFileSimulink.io.CreateSignalsSimulink.io.MDF
Simulink
Test™ provides the sltest.io.SimulinkTestSpreadsheet (Simulink Test) file type.
To import custom file types that you develop in-house, you can create and register your own custom file type reader. For information, see Create Custom File Type for Import. Afterwards, use this workflow to import custom file types into Signal Editor or Root Inport Mapper.
Note
Before starting, check that nobody is editing the custom file type class file. Editing the custom file type class file while trying to import it as a reader causes unexpected behavior.
Check that your custom file types have been registered in Simulink.
In the Signal Editor tab, click Import, then in the Import dialog box window.
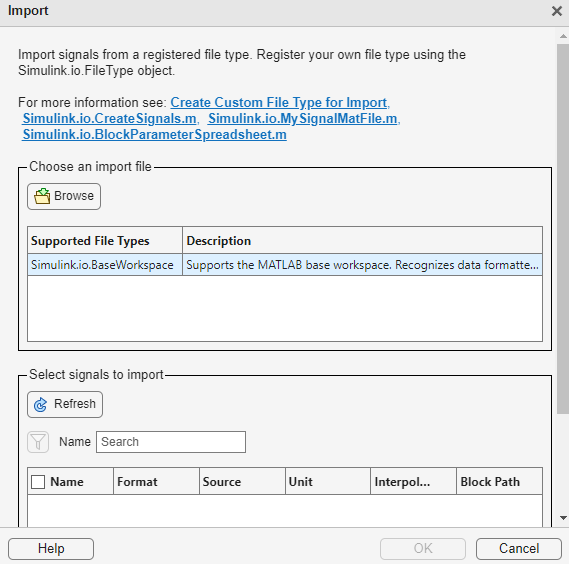
In the Root Import Mapper toolstrip, click From Custom File, then in the From Custom File dialog box window.
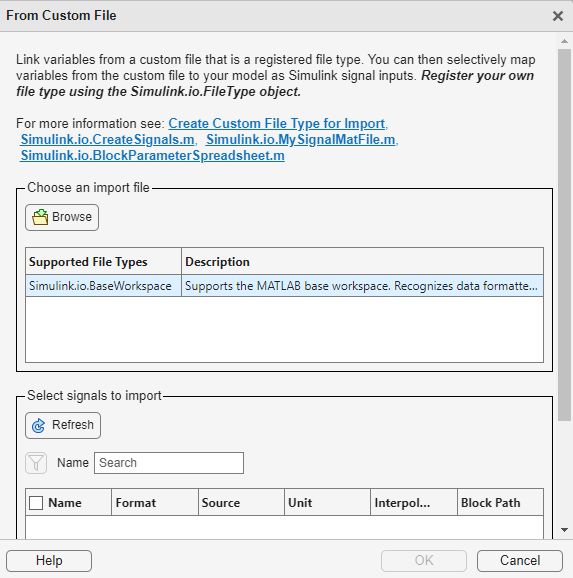
Click Browse.
From the list of custom MAT-files, select the one that contains your signals, such as
custompath/newFile.mat.All registered file types appear in the Supported File Types table.
Select the signals you want to see and click OK. To search for a signal name, enter it in Name.
In the Signal Editor or Root Inport Mapper tab, observe that the signals are now in the hierarchy. You can edit these signals as you would any signal.
See Also
Blocks
Tools
Classes
Simulink.io.FileType|Simulink.io.BaseWorkspace|Simulink.io.MatFile|Simulink.io.MDF|Simulink.io.PluggableNamespace|Simulink.io.SignalBuilderSpreadsheet|Simulink.io.SLDVMatFile