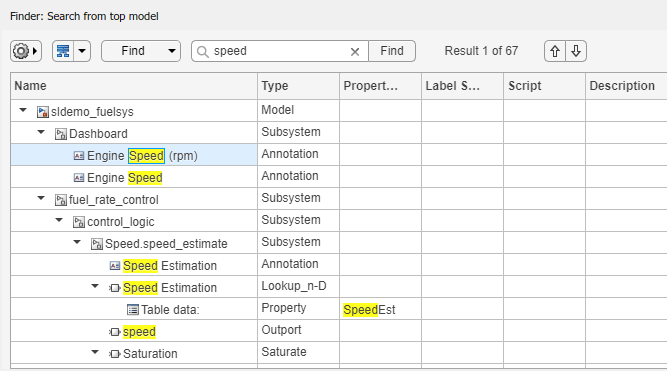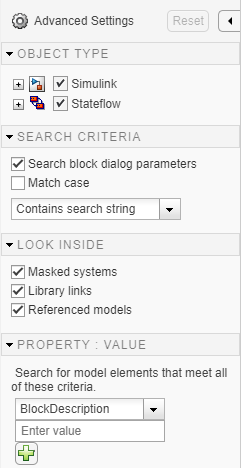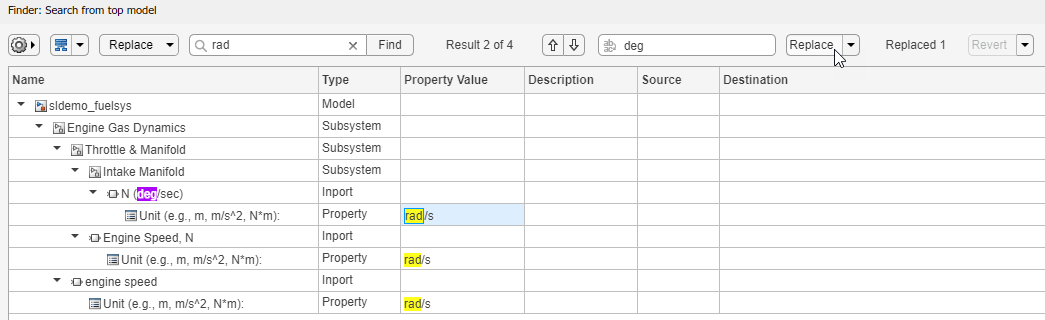파인더
Simulink 모델, 라이브러리, 서브시스템에서 값을 찾고, 선택적으로 값을 바꾸기
설명
파인더를 사용하여 사용자가 입력한 검색 문자열을 포함하는 요소를 Simulink® 모델, 라이브러리, 서브시스템에서 검색할 수 있습니다.
요소 내 어디에서든, 예를 들어 이름이나 파라미터 값에서 일치하는 문자열을 검색할 수 있습니다. 검색을 사용자 지정하여 특정 유형의 요소에서만 찾거나 특정 파라미터 설정을 갖는 요소만 찾을 수 있습니다.
검색 결과에서 요소를 선택하여 그 요소로 이동할 수 있습니다. 발견된 검색 문자열을 또 다른 문자열로 바꿀 수도 있습니다.
기본적으로 파인더는 현재 시스템과 그 시스템의 참조된 모델, 링크된 블록, 마스크 처리된 시스템 내의 모든 모델 요소를 대/소문자 구분 없이 부분 일치 또는 완전 일치로 검색합니다.
파인더 열기
Simulink 툴스트립의 모델링 탭에서 찾기를 클릭합니다.
Simulink 빠른 액세스 도구 모음에서 찾기
 를 클릭합니다.
를 클릭합니다.빠른 액세스 도구 모음에 찾기
 가 없는 경우 일반 컨트롤
가 없는 경우 일반 컨트롤  을 클릭하고 찾기를 선택합니다.
을 클릭하고 찾기를 선택합니다.Simulink 편집기가 선택된 상태에서 Ctrl+F를 누릅니다.
제한 사항
파인더를 사용하여 Test Sequence 블록의 코드를 바꿀 수는 없습니다.
팁
검색의 시작 지점을 선택하려면 모델 브라우저를 사용합니다.
모델에서 요소로 이동하여 선택하려면 목록에서 항목을 더블 클릭합니다.
검색 기준과 일치하는 모든 모델 요소를 검색하려면 검색 상자에 별표(
*)를 입력합니다.콜론이 포함된 문자열을 검색하려면, 백슬래시를 사용하여 콜론을 이스케이프하거나(예:
Earth\: a planet), 표현식을 작은따옴표 또는 큰따옴표로 묶습니다(예:'Earth: a planet'또는"Earth: a planet").검색이 실행되는 동안 검색 결과와 상호 작용할 수 있습니다. 하지만 결과 정렬은 검색이 완료된 후에만 가능합니다.
검색을 중지하고 부분 검색 결과를 보려면 파인더에서 중지 버튼을 클릭합니다.
테이블 표시 옵션을 보려면 이름 제목에 커서를 올려 놓은 다음 표시되는 화살표를 클릭합니다. 그러면 메뉴에 결과를 확장, 축소 및 정렬할 수 있는 옵션이 제공됩니다. 다른 열을 기준으로 테이블을 정렬하려면, 해당 테이블 제목에 커서를 올려 놓은 다음 표시되는 화살표를 클릭합니다.
버전 내역
R2016b에 개발됨