Check for Compatibility Issues Using Project Upgrade
The Upgrade Project tool helps you check for compatibility issues or upgrade your project to the current MATLAB® release. The tool applies fixes automatically when possible and produces a report.
Open Project Upgrade Tool
On the Project tab, click the down arrow to expand the Tools gallery. Under Project Checks, click Upgrade Project. The tool runs a dependency analysis on your project before opening the interface and notifies you of any missing files in your project.
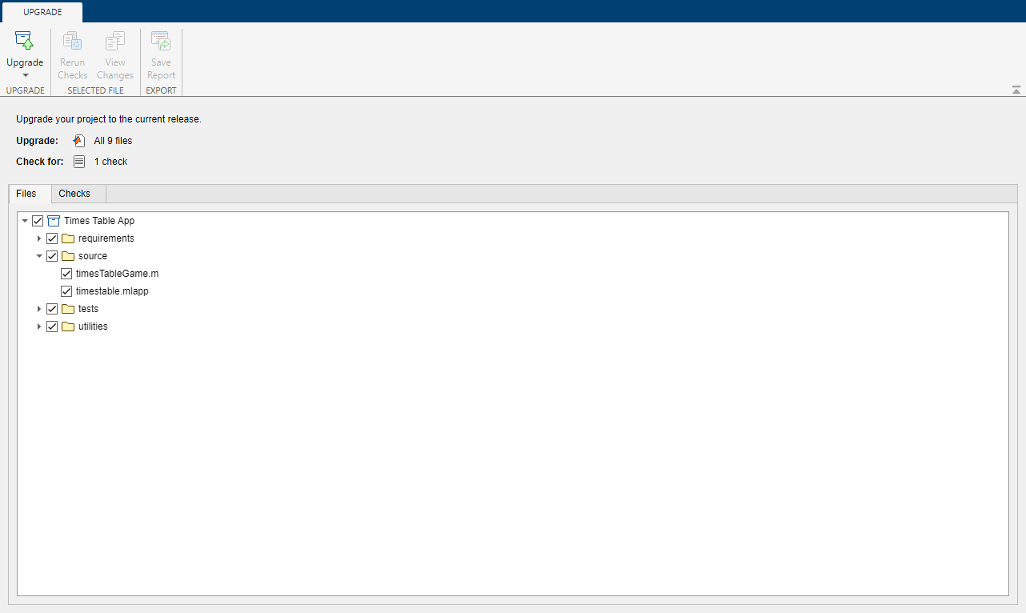
Run Upgrade Checks
To run the upgrade checks on all the files in your project, click Upgrade.
For MATLAB files, the tool checks only for code compatibility issues with the current MATLAB release. The tool does not apply fixes automatically.
For Simulink® models and libraries, the tool applies fixes and automatically upgrades the model files to the current MATLAB release. For more information on upgrading models and libraries and applying fixes automatically, see Check for Compatibility Issues and Upgrade Simulink Models Using Project Upgrade (Simulink).
By default, the Project Upgrade tool runs the code compatibility checks on all files in your project. If you want to run the check on a subset of files, adjust the selection in the Files tab. The tool notifies you if your file selection does not include all required dependencies.
Understand Upgrade Results
After running the checks, the Project Upgrade tool returns the upgrade analysis results in a report. The report summarizes how many checks have the status Passed, Passed with fixes, or Need attention. By default, the Files pane shows any files that Need attention. To see the upgrade results for all files, select All files and All results instead.
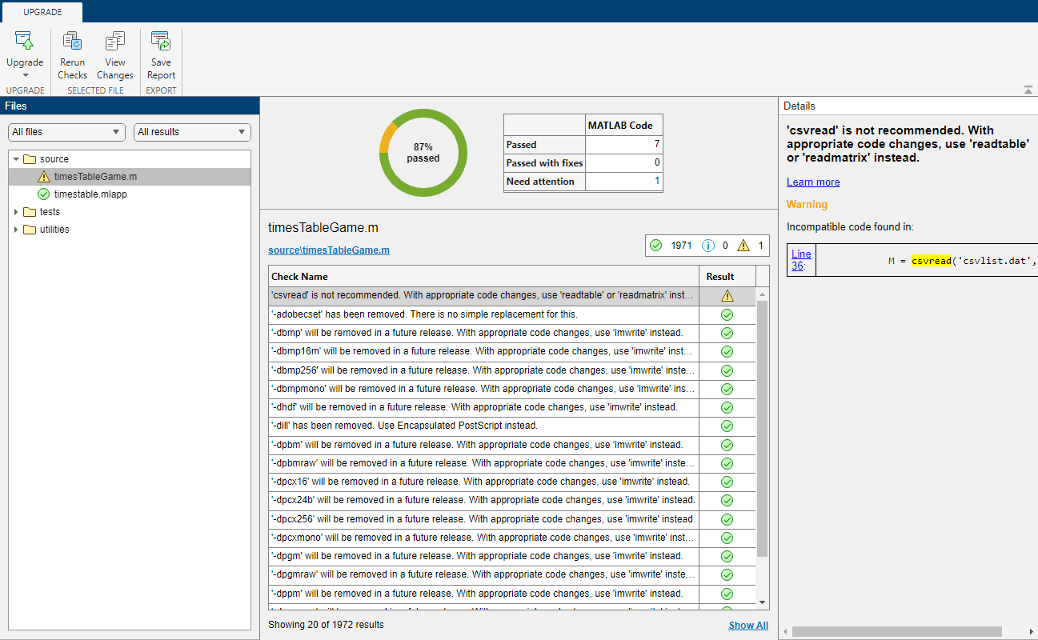
For each file in the Project Upgrade report, examine the checks marked as Need attention. Select a check in the Check Name column to display the check results.
The tool does not apply fixes for MATLAB code automatically. Apply the recommended fix in the Details pane manually.
Rerun the check by clicking Rerun Checks.
If your project is under source control, you can examine the fixes you applied. To see the differences, select a file and click View Changes. A comparison report opens.
Save Upgrade Report
To save the upgrade results in an HTML report, in the Project Upgrade toolstrip, click Save Report.
