Share Projects
You can collaborate with others by packaging and sharing projects. You can also control which files are included in a shared project by using labels and an export profile. (For more information, see Create an Export Profile.)
This table describes the ways of packaging a project.
| Way to Share Projects | Procedure |
|---|---|
| Create an archive to share. | You can convert your project to a
To archive a project:
You can now share the archive file the way you would any other file. |
Email an .mlproj archive in one step. | On Windows® systems, you can generate an
To email a project as an
|
| Create a toolbox to share. | You can create a toolbox from your project and share the toolbox with collaborators. To create a toolbox from your project:
You can now share the toolbox file the way you would any other file. |
| Publish on GitHub®. | You can share a project by making it publicly available on GitHub. You must first have a GitHub account. Sharing a project on GitHub adds Git™ source control to the project. If your project is already under source control, sharing replaces the source control configuration with Git, and GitHub becomes the project's remote repository. Note If you do not want to change your current source control in the open project, share the project in another way.
To share a project on GitHub:
To view the URL for the remote repository, on the Project tab, in the Source Control section, click the Git Details button. You can use Git without any additional installation. To perform merging operations in Git, additional setup steps are required. For more information, see Set Up Git Source Control. |
| Collaborate using source control. | You can collaborate using source control within projects. For more information, see Use Source Control with Projects. |
Before sharing a project with others, it can be useful to examine the required add-ons for your project by performing a dependency analysis. For more information, see Find Required Products and Add-Ons.
Create an Export Profile
If you want to share a subset of your project files, create an export profile. An export profile allows you to exclude or only include files with particular labels. For more information about creating labels and adding them to project files, see Create Labels.
To create an export profile:
On the Project tab, click Share > Manage Export Profiles.
Click + and specify a name for the export profile.
In the Files pane, choose if you want to exclude or include files based on their labels from the final project archive.
If the files you need to share are only a small subset of a large project, choose the include option.
In the Files pane, click + and select the labels for the files you want to exclude or include, and then click OK.
You can also exclude user-defined labels from the exported project. In the Labels pane, click + and select the custom labels you do not want to export, and then click OK.
Click Apply and close the Manage Export Profiles dialog box.
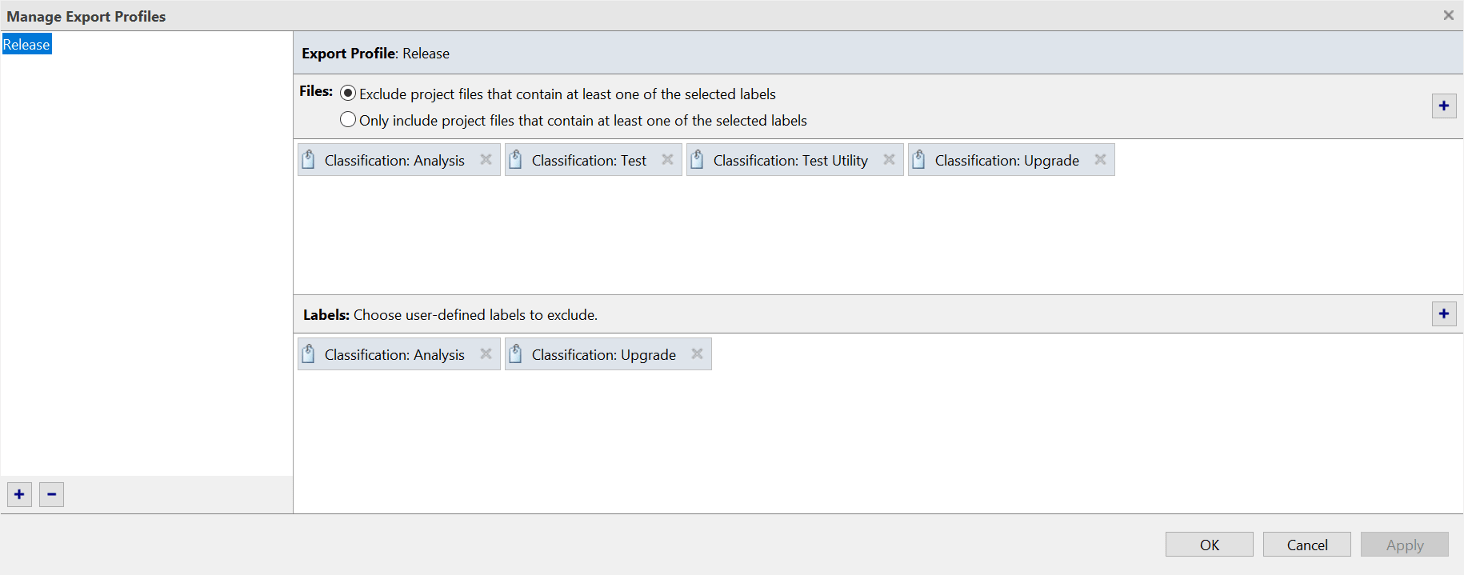
Note
Export profiles do not apply changes to referenced projects. When you share your project, MATLAB exports the entire referenced projects.
