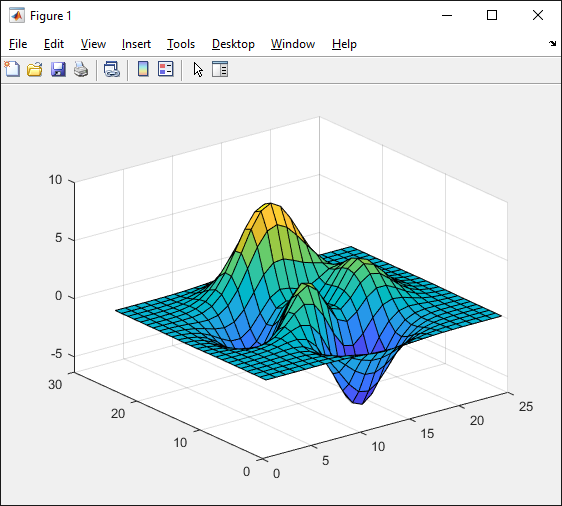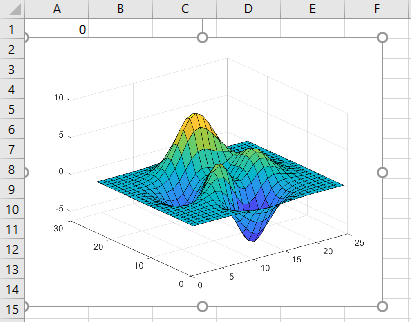MLGetFigure
Import current MATLAB figure into Microsoft Excel worksheet
Description
Examples
Input Arguments
Tips
If you use Microsoft® Excel 2007 or 2010,
MLGetFigurescales the imported figure by the product ofwidthandheightalong both dimensions.If worksheet calculation mode is automatic, the software executes
MLGetFigurewhen you enter the formula in a cell. If worksheet calculation mode is manual, enter theMLGetFigurefunction in a cell, then pressF9to execute it. Note that pressingF9can also execute other worksheet functions and generate unpredictable results.If you use
MLGetFigurein a macro subroutine, enterMatlabRequeston the line afterMLGetFigure. The execution ofMatlabRequestinitializes internal Spreadsheet Link variables and enablesMLGetFigureto function in a subroutine. Do not includeMatlabRequestin a macro function unless the function is called from a subroutine.To work with VBA code in Excel with Spreadsheet Link, you must enable Spreadsheet Link as a reference in the Microsoft Visual Basic Editor. For details, see Installation.
Version History
Introduced in R2006b