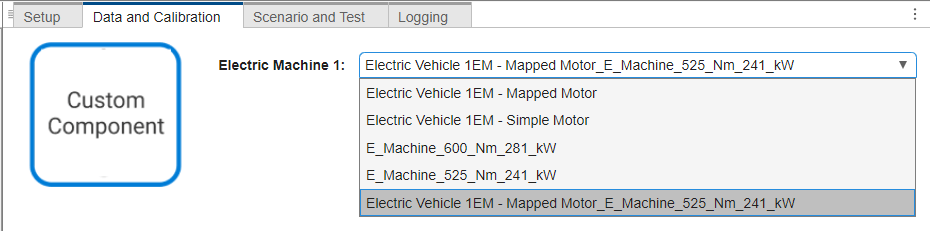Add Virtual Vehicle Custom Component
In Virtual Vehicle Composer, a component is any vehicle system, subsystem, or part that is specified in the Data and Calibration pane. Engines, electric motors, brakes, and tires are all components. If the default options for a certain component do not cover your needs, you can create or import one.
If you set Model template to
Simulink, you can use a Custom component
catalog to designate a list of custom components that you frequently use,
such as a 600 N-m electric motor. You can create or import a component and add it to the
catalog for future use. The catalog is an XML file that can point to saved components in
different storage locations. All vehicle configurations within your project with
Model template set to Simulink can
access the custom component catalog.
You select the Custom component catalog file on the Setup pane.
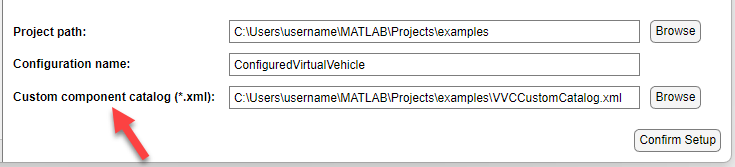
You can add a component to the Custom component catalog in two ways:
Modify an existing Virtual Vehicle Composer component and save it as a new component.
Import your own Simulink® component model and its data from another source. It must be compatible with the model template.
Save a Modified Virtual Vehicle Composer Component
If you set Model template to
Simulink, you can save a modified
Simulink component. For example, assume you are
configuring an Electric Vehicle 1EM battery-electric vehicle
with a single motor having 600 N-m maximum torque, and you want to use the
Simple Motor model. The default Simple
Motor option is Electric Vehicle 1EM - Simple
Motor, which has 450 N-m. You can resize it to 600 N-m in Virtual
Vehicle Composer and save it as a custom component.
On the Data and Calibration pane under
Component Selection, select Electric Machine
1, and then Electric Vehicle 1EM - Simple
Motor. Click on Motor Resize.
The motor has 450 N-m maximum torque and 211 kW maximum power. To increase the torque to 600 N-m but keep the speed capability the same, increase the desired torque and power by the same proportion. Type in 600 for Desired Torque[Nm] and 281000 for Desired Power[W]. Then click Resize Motor.
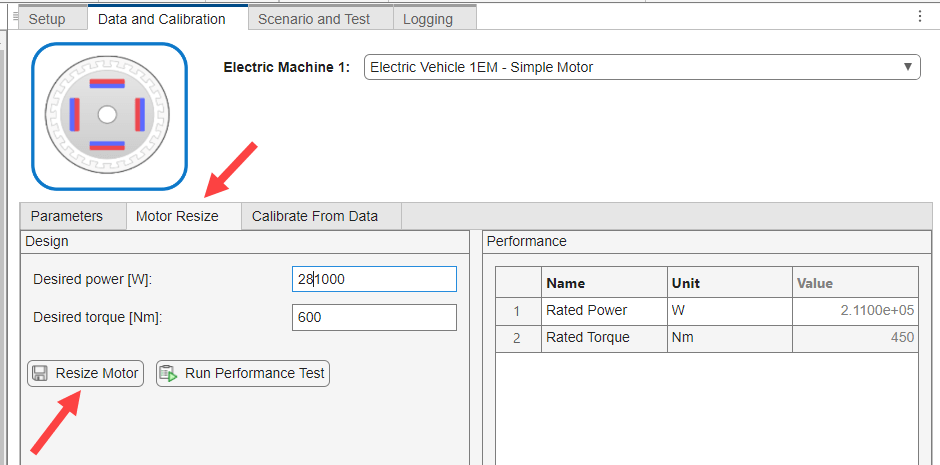
After resizing the motor, click on Parameters. The Save as New Component button is active.
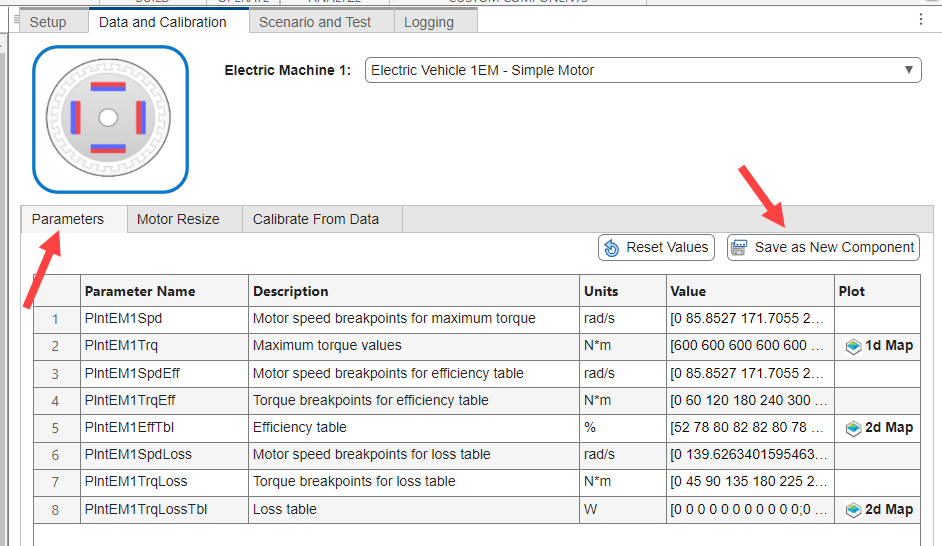
On the next pane, type in the File name for your component.
Click Save to save the data in a .m
file.
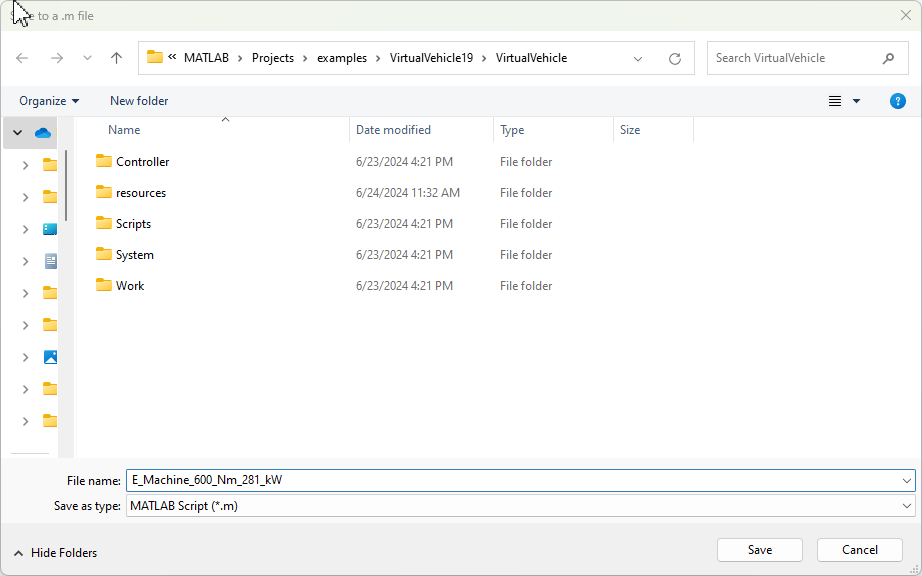
This motor is now a custom component. The motor is in the list under the default selection for Electric Machine 1.
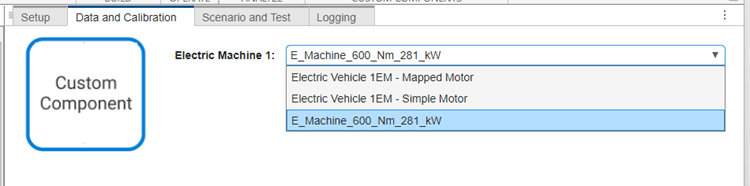
Import a User-Defined Simulink Component Model
If you set Model template to
Simulink, and you have a Simulink component model and its data from another source, you can import it to the
Custom component catalog. It must be compatible with the
Model template you select.
Suppose you have saved an electric motor with 525 N-m of torque and 241 kW power,
named E_Machine_525_Nm_241_kW, and wish to retrieve it from
the Custom component catalog. To import the component as a
certain type, such as an Electric Machine 1, navigate to its
section of the app. In the Custom Components section of the
toolstrip, click Import Component.
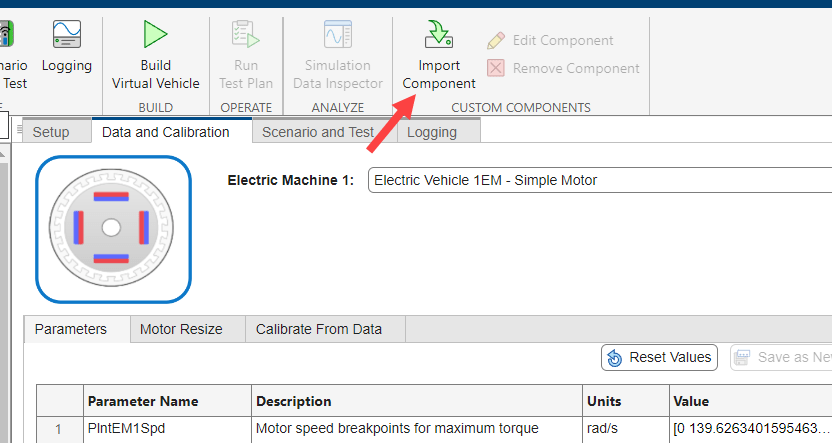
In the Import Component pane, for Custom Data, click Browse.
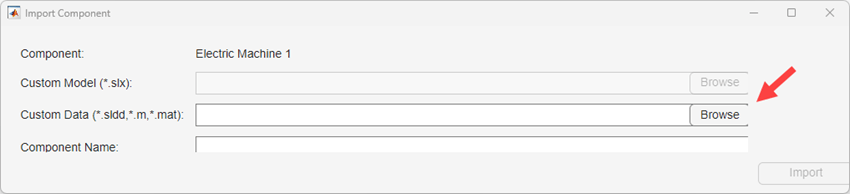
In the next pane, navigate to your model file and select it. Click Open.
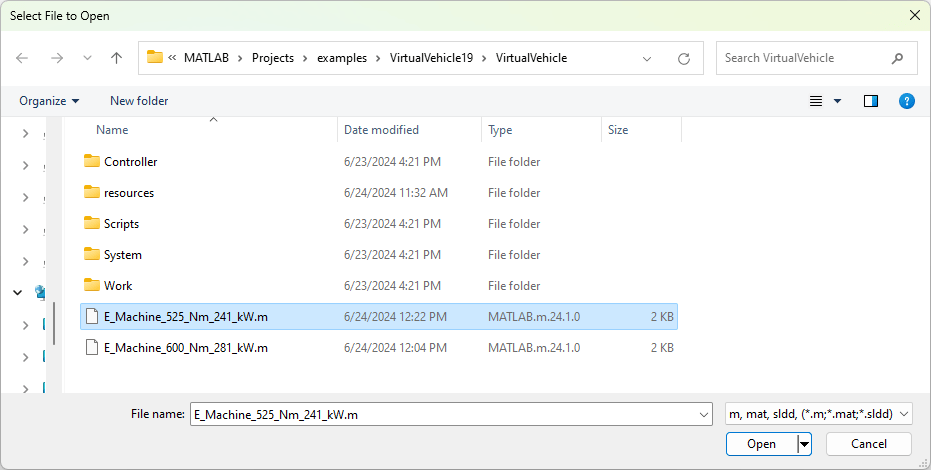
When the Import Component pane reappears, the Component Name is the component type appended with the filename of your imported component.
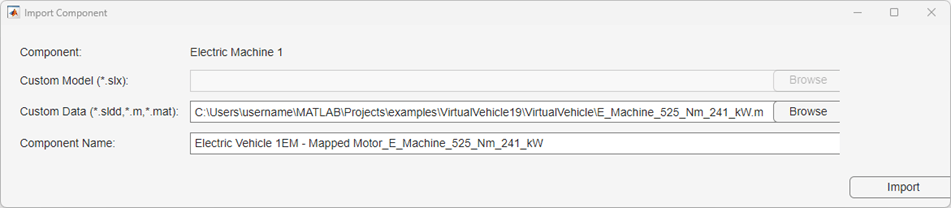
Click Import. This model is now a custom component that the Custom catalog can reference.