Evaluate Design Requirements
This topic shows how to evaluate your design requirements in the Sensitivity Analyzer app. After you generate values for your parameter set and specify design requirements, you can evaluate your design requirements (cost function) at each sample of parameter values in your parameter set.
The generated parameter set, the corresponding parameter set table, and specified requirements are displayed in the app.

To evaluate the design requirements:
Select the parameter set to use for evaluation.
If you have multiple parameter sets defined, select the parameter set to use from the Parameter Set to Evaluate drop-down list.

Select the requirements you want to evaluate.
If you have multiple requirements defined, they are all selected by default for evaluation. To select a subset of your design requirements for evaluation, click Select for Evaluation.

Specify evaluation options.
Click
 Options. In the
Evaluation Options dialog box, on the General tab, specify
options related to evaluation progress and results. If you have Parallel Computing Toolbox™, you can specify options for parallel computing on the
Parallel tab. If you have Simulink®
Control Design™ software, you can specify options for linearizing your model on
the Linearization tab.
Options. In the
Evaluation Options dialog box, on the General tab, specify
options related to evaluation progress and results. If you have Parallel Computing Toolbox™, you can specify options for parallel computing on the
Parallel tab. If you have Simulink®
Control Design™ software, you can specify options for linearizing your model on
the Linearization tab.
Speed up successive evaluations of design requirements that require the same logged signals and parameter values by storing intermediate results.
Click Store Intermediate Data. For more information, see Store Intermediate Data in the App.
Evaluate the design requirements for each sample in your parameter set.
Click Evaluate Model. The cost function associated with your design requirements is evaluated using each sample in your parameter set. A sample corresponds to a row of values in the parameter set table.
The app generates an evaluation result scatter plot. The plot updates to display the evaluated cost function value as a function of each parameter in the parameter set. The last column of subplots displays histograms of the probability distribution of the evaluated cost function values.

When the evaluation is complete, the app displays the evaluated requirement (normalized cost function value) and the corresponding parameter values in the Evaluation Result table. The app also creates a new variable with this information in the Results area.

For requirements that involve a bound, a positive requirement value indicates that your requirement was violated, while a negative value indicates that the requirement was satisfied for that sample of parameter values. The parameter sample (row) corresponding to the least requirement value comes closest to satisfying your requirement.
You can employ the evaluation results to configure estimation or optimization of your parameters. For more information, see Use Sensitivity Analysis to Configure Estimation and Optimization.
The app displays the final scatter plots and probability distribution histogram. The
number of data points in each scatter plot equals the number of samples (rows) in the
parameter set table. Use this plot to visually analyze the relation between parameters
and requirements. For example, in this case, the SignalMatching
requirement looks monotonically related to the Gain parameter. To
learn more about the plot, see Interact with Plots in the Sensitivity Analyzer.

You can make a contour plot of the evaluated results. To do so, select the evaluated result in the Results area of the app, and choose a contour plot in the Plots tab of the app.

The contour plot shows that the requirement does not vary systematically as a function
of Delay, but it does as a function of
Gain.
You can visualize the objective (requirement) space by making a multiobjective scatter plot of the evaluated results. To do so, select the evaluated result in the Results area of the app and choose Multiobjective scatter plot in the Plots tab of the app. The Multiobjective scatter plot option is only available when there are two or more requirements which either minimize or maximize the cost.
The multiobjective scatter plot shows the objective values for all possible combinations of the parameters. If there are more than two objectives, the multiobjective scatter plot consists of pairwise scatter plots. Each point in the plot is a design outcome that corresponds to a row in the evaluation result table. The plot determines the optimal, feasible, and infeasible designs, and helps you select the design outcome that best solves the tradeoff between the objectives. By default, the plot displays:
Pareto-optimal outcomes
Feasible non-optimal outcomes
Infeasible outcomes
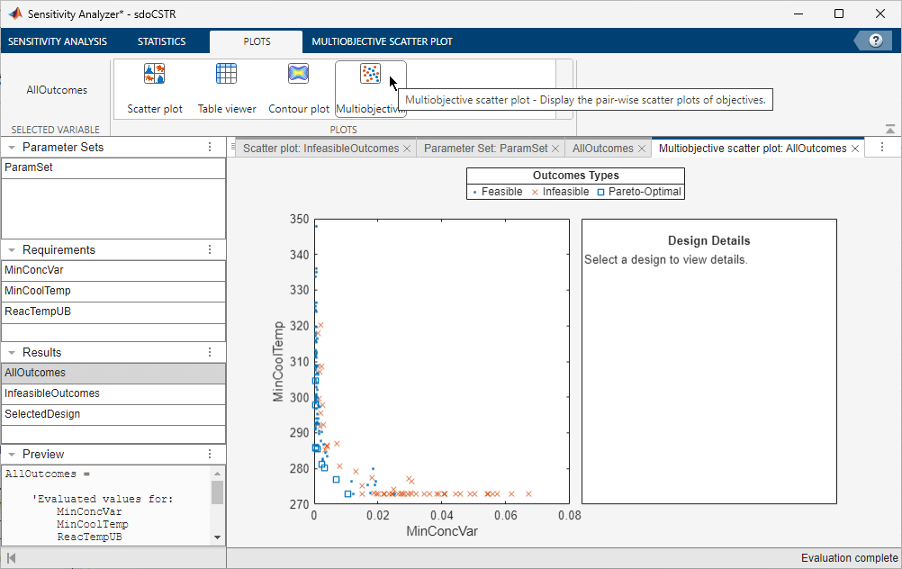
To visualize only the Pareto-optimal outcomes, in the Multiobjective Scatter Plot tab, only select Show pareto-optimal outcomes. Similarly, you can also visualize only non-optimal outcomes or infeasible outcomes by selecting the corresponding option in the Multiobjective Scatter Plot tab. Click on a design outcome to view the design details on the right side of the plot. These details show the values of the parameters and objectives corresponding to the selected design outcome.
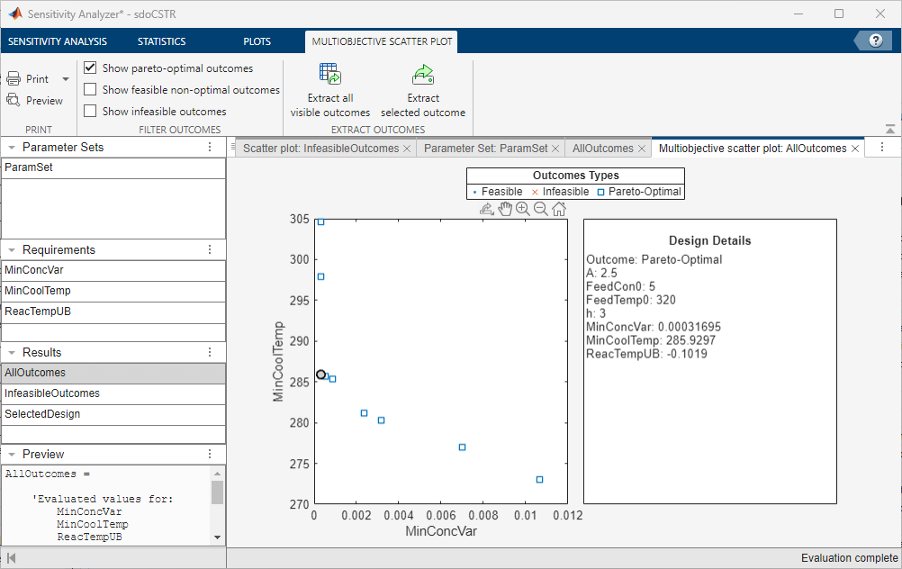
You can create a parallel coordinates plot from the evaluation results table. To do so, select the evaluated result in the Results area of the app and choose Parallel plot in the Plots tab of the app. The Parallel plot option is only available when there are two or more requirements that either minimize or maximize the cost.

To learn more about the plot, see Interact with Plots in the Sensitivity Analyzer.
You can also quantify the relation between parameters and requirements. For more information, see Analyze Relation Between Parameters and Design Requirements.
See Also
Topics
- Generate Parameter Samples for Sensitivity Analysis
- Specify Time-Domain Requirements
- Specify Frequency-Domain Requirements
- Analyze Relation Between Parameters and Design Requirements
- Validate Sensitivity Analysis
- Identify Key Parameters for Estimation (GUI)
- Design Selection Using Multiobjective Tradeoff Analysis