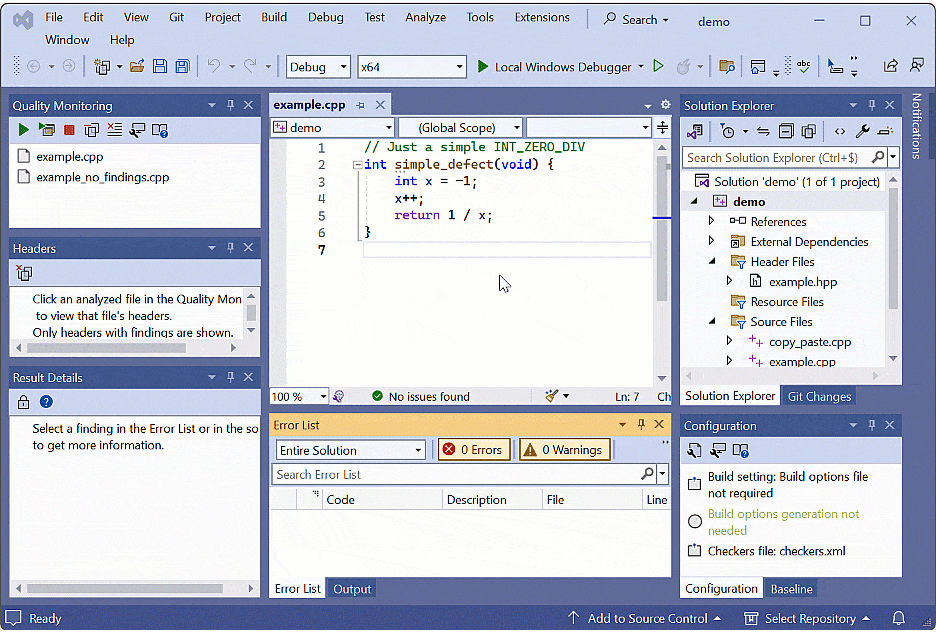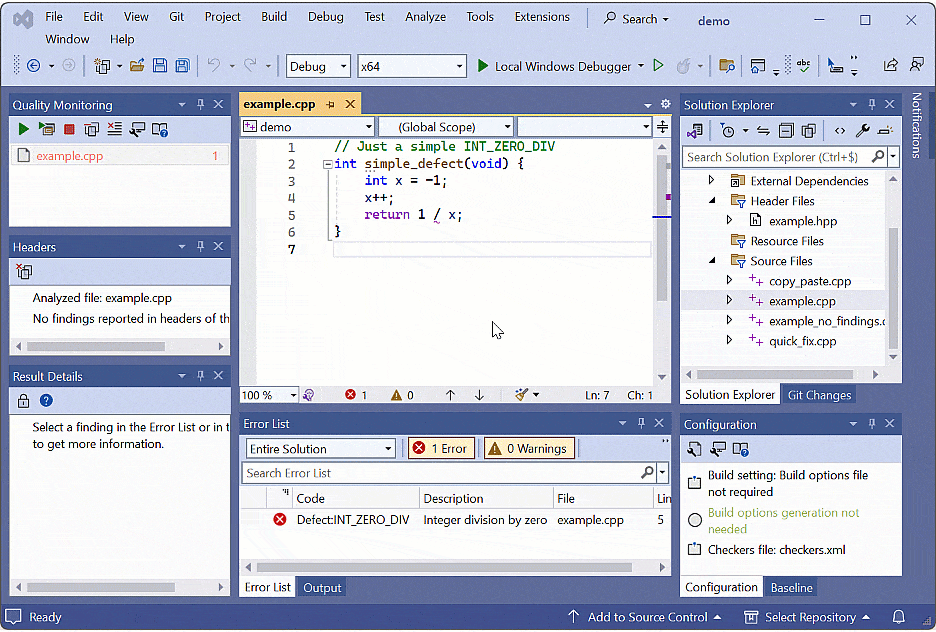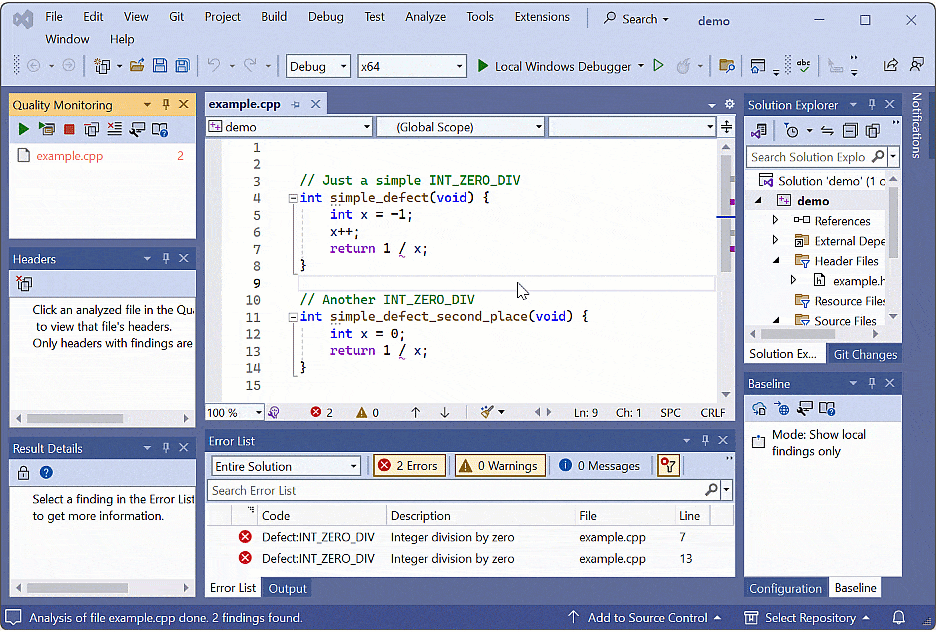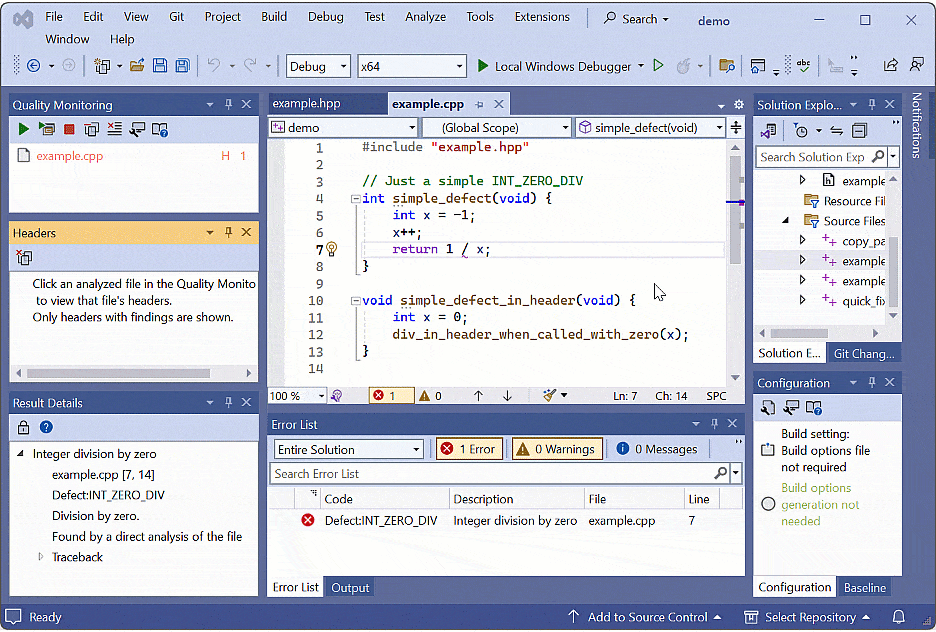이 페이지는 기계 번역을 사용하여 번역되었습니다. 최신 내용을 영문으로 보려면 여기를 클릭하십시오.
Visual Studio용 Polyspace as You Code에서 실행 및 결과 검토
Polyspace as You Code 플러그인을 구성한 후에는 분석을 실행하고 발견 항목을 수정하거나 정당화 작업을 할 수 있습니다. 이 가이드를 계속하기 전에 example.hpp 및 example_source.cpp 파일을 Quality Monitoring 목록에 추가했는지 확인하세요.
Visual Studio에서 Polyspace as You Code 분석 실행
다음과 같은 방법으로 분석을 실행할 수 있습니다.
Start analysis on save를 선택하는 경우 편집한 파일을 저장하여 분석을 실행하세요.
파일이 열려 있는 상태에서 파일 편집기를 마우스 오른쪽 버튼으로 클릭하고 Polyspace > Run Polyspace Analysis 를 선택합니다.
파일을 Quality Monitoring 목록에 수동으로 추가하고 Quality Monitoring 보기에서
 아이콘을 클릭하여 파일을 분석하세요.
아이콘을 클릭하여 파일을 분석하세요.
발견 항목 보기, 수정 또는 정당화 사유 추가
Polyspace®가 분석을 실행한 후, Quality Monitoring 보기의 파일 이름은 발견 사항이 없으면 녹색이고, 발견 사항이 있으면 빨간색입니다. 파일 이름 오른쪽에 있는 숫자는 발견 항목 수를 나타냅니다.
Visual Studio®에서 Polyspace as You Code 창을 열면 기본적으로 열리는 Error List 보기에서 발견 항목 목록을 확인하세요. Error List가 열려 있지 않으면 Extensions > Polyspace > Open Polyspace Windows를 클릭하여 퍼스펙티브를 재설정하세요.
특정 발견 항목을 검색하려면 Error List의 필터를 사용하세요. 각 발견 항목에는 코드에서 해당 발견 항목이 존재하는 위치를 나타내는 파일 이름과 줄 번호가 포함되어 있습니다.
예제 코드에 대한 분석을 실행한 후:
Error List에서 결과를 엽니다.
검색창에
A16-2-3텍스트를 입력합니다. 5번째 줄에는 하나의 결과가 있습니다.
Error List에서 발견 항목을 클릭하여 발견 항목이 포함된 파일을 엽니다.
각 발견 항목은 빨간색으로 강조 표시되어 파일에 기록됩니다. 강조 표시된 코드 섹션을 클릭하면 Result Details의 문제와 관련된 각 발견 항목 목록을 볼 수 있습니다.
예제 코드에서 두 번째 줄에 다음
#include문을 추가합니다.#include <cstdint>
이 변경 사항을 저장하고 다른 분석을 실행하십시오. 5행의
A16-2-3오류는 더 이상 존재하지 않습니다.
자동 분석을 설정하면 코드 작성 프로세스 중에 찾은 발견 항목을 찾아서 수정할 수 있습니다. 변경 사항을 저장할 때마다 백그라운드에서 Polyspace 분석이 시작되어 새로운 결과를 표시하거나 수정된 결과를 목록에서 제거합니다.
개별 발견 항목에 대해 정당화 작업하기
Error List 또는 코드의 발견 항목 위치에서 발견 항목에 정당화 사유를 추가할 수 있습니다.
Error List에서 찾은 발견 항목을 마우스 오른쪽 버튼으로 클릭하고 Polyspace > Justify the current result를 선택합니다. 이렇게 하면 수정할 수 있는 주석이 코드에 추가됩니다. 정당화 사유를 추가하면 Error List에서 발견 항목이 제거됩니다. 발견 항목을 다시 표시하려면 정당화 사유 설명을 제거하고 분석을 수행하세요.
정당화 사유 카탈로그 제공
Polyspace as You Code에 사전 정의된 정당화 사유 카탈로그를 추가할 수 있습니다. 정당화 사유 카탈로그를 사용하면 각 사유 설명을 수동으로 입력하는 대신 미리 작성된 사유를 선택할 수 있습니다. 정당화 사유 카탈로그가 아직 없는 경우 예제 JSON 파일을 사용하십시오.
example_catalog.json
{
"justifications": [
{
"family": "Defect",
"acronym": "INT_ZERO_DIV",
"comment": "This is my justification for division"
},
{
"family": "Defect",
"acronym": "INT_ZERO_DIV",
"comment": "Alternative justification for division"
}
]
}사이드바에서 Tools > Options를 선택한 다음 Polyspace as You Code를 선택하세요. Justification catalog 텍스트 상자 옆에 있는 Browse를 클릭하고 정당화 사유 카탈로그로 이동합니다.
헤더 발견 항목 보기
소스 파일을 분석하면 Error List에서 헤더 파일 발견 항목을 볼 수 있습니다. 헤더에 발견 항목이 포함된 경우 발견 항목은 Quality Monitoring 목록의 소스 파일 옆에 빨간색 H로 표시됩니다.
Error List에서 헤더 발견 항목을 클릭하여 발견 항목이 포함된 헤더 파일로 이동합니다. 헤더 발견 항목의 원인이 된 소스 파일 분석은 Error List 의 Description 열에 나열되어 있습니다.