이 번역 페이지는 최신 내용을 담고 있지 않습니다. 최신 내용을 영문으로 보려면 여기를 클릭하십시오.
MATLABGrader에서 평가 항목 만들기
MATLAB® Grader™는 교육과정에 포함할 수 있는 대화형 MATLAB 평가 항목을 만들기 위한 브라우저 기반 환경입니다. 각 평가 항목에 대해 코딩 작업을 설명하고, 모범 답안을 제공하고, 학습자 답안을 평가하는 방법을 지정합니다. MATLAB Grader는 자동으로 평가 테스트를 실행하여 답안의 정답 여부를 확인하고 피드백을 제공합니다.
MATLAB Grader에 액세스하려면 grader.mathworks.com에서 MathWorks® 계정에 로그인하십시오.
문제은행 설정하기
먼저 평가 항목을 저장하고 구성할 문제은행을 만듭니다. MATLAB Grader의 콘텐츠 탭에서 문제은행 만들기를 클릭합니다. MATLAB Grader에서 평가 항목을 저장할 문제은행의 이름과 문제은행 내 그룹의 이름을 작성하라는 메시지가 표시됩니다. 문제은행이나 그룹의 이름은 언제든지 변경할 수 있습니다.
평가 항목 추가하고 설명하기
항목 추가를 클릭해 항목 추가 페이지로 이동하여 문제은행에 평가 항목을 추가합니다. 이 페이지에서는 새로운 평가 항목을 만들거나, 문제은행 중 하나에서 기존 평가 항목을 선택하거나, "Getting Started with MATLAB Grader" 문제은행에서 샘플 평가 항목을 선택할 수 있습니다. 이 문제은행에는 출발점으로 사용할 수 있는 샘플 평가 항목이 포함되어 있습니다.
평가 항목 페이지에서 학습자에게 표시하고 싶은 대로 평가 항목의 제목, 설명, 지침을 지정합니다. 설명과 지침에는 서식 지정된 텍스트, 이미지, 링크, 수식을 포함할 수 있습니다. 지침에는 학습자가 코드에서 사용해야 하는 입력값과 코드가 생성해야 하는 출력값을 지정합니다. 예상 데이터형 및 측정 단위와 같이 평가에 영향을 미치는 구체적인 세부 정보를 지침에 포함합니다. 다음 예제에서 지침은 학습자가 원뿔의 부피를 mm3 단위로 계산하고 그 결과를 vol이라는 변수에 할당해야 한다고 지정합니다.

평가 항목에 데이터 파일이나 코드 파일을 사용해야 하는 경우 해당 파일을 첨부합니다. 참고 파일에서 파일 추가를 클릭합니다.
답안 정의하기
MATLAB은 스크립트와 함수를 평가하는 방식이 다르므로 각 평가 항목에 대해 학습자가 작성해야 하는 코드 유형을 지정해야 합니다. 스크립트를 평가할 때는 모든 변수의 값을 확인할 수 있습니다. 함수를 평가할 때는 함수 출력값만 확인할 수 있습니다.
선택한 평가 항목 유형에 대해, MATLAB Grader가 학습자 답안을 평가하는 데 사용할 수 있는 모범 답안을 작성합니다. 학습자는 모범 답안을 볼 수 없습니다. 예를 들어 다음 스크립트 평가 항목의 모범 답안은 원뿔의 부피를 계산하고 그 값을 변수 vol에 할당합니다.

선택적으로, 학습자를 위해 시작 코드가 포함된 템플릿을 제공합니다. 자물쇠 아이콘을 클릭하여 학습자가 수정할 수 없도록 코드 라인을 잠글 수 있습니다. 예를 들어 다음 학습자 템플릿에는 원뿔 파라미터를 설정하는 주석 라인과 코드 라인은 잠겨 있습니다.

함수 평가 항목을 만들 때는 학습자 템플릿에서 함수 정의 라인을 잠그는 것이 좋습니다. 해당 줄을 잠그면 평가 테스트에서 예상되는 이름(예: 다음 예제의 tempF2C)으로 학습자 답안을 호출할 수 있습니다.

함수 평가 항목에서는 학습자가 자신의 함수를 호출할 수 있는 코드를 제공할 수도 있습니다. 이 코드에는 대표적인 입력값과 출력값이 포함될 수 있습니다. 학습자는 제공된 대로 이 코드를 실행하거나 자신만의 테스트를 위해 수정할 수 있습니다. 학습자는 필요한 경우 수정한 코드를 원래 코드 버전으로 되돌릴 수도 있습니다. 이 코드는 학습자가 함수 실행을 클릭할 때 실행되지만, 학습자가 제출을 클릭할 때는 실행되지 않습니다. 다음 예제에서는 변수 tF에 온도를 할당하고 학습자 함수에 전달합니다.
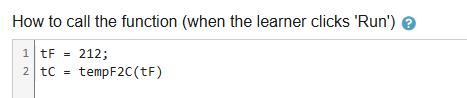
학습자가 보는 대로 평가 항목을 보고 상호 작용하려면 평가 항목 페이지 하단에서 학습자 미리보기를 클릭합니다. 학습자는 MATLAB Online™에서 평가 항목을 열 수 있지만, 미리보기 페이지에서 이 옵션은 평가 항목을 최종본으로 저장한 후에만 사용할 수 있습니다.
학습자 답안 평가하기
MATLAB Grader에는 변수의 값을 확인하고 학습자가 지정된 함수나 키워드를 사용하는지 또는 사용하지 않는지 확인하기 위해 미리 정의된 테스트 유형이 포함되어 있습니다.
예를 들어 스크립트 평가 항목에서 변수의 값을 평가하려면 다음 단계를 따르십시오.
평가 테스트에서 평가 테스트 추가를 클릭합니다.
테스트 세부 정보 상단의 텍스트 상자에 간단한 설명을 입력합니다. 학습자는 답안을 코딩하는 동안 이 설명을 볼 수 있습니다. 설명에는 평가 테스트에서 기대하는 바를 작성합니다.
테스트 유형에서
Variable Equals Reference Solution을 선택합니다. 비교하려는 변수의 이름을 지정합니다.선택적으로 디폴트 피드백 외에 잘못된 결과에 대해 표시할 피드백을 추가합니다. 디폴트 피드백을 보려면 이 상자의 정보 아이콘
 을 클릭합니다. 피드백에는 서식 지정된 텍스트, 이미지, 수식, 링크를 포함할 수 있습니다.
을 클릭합니다. 피드백에는 서식 지정된 텍스트, 이미지, 수식, 링크를 포함할 수 있습니다.

답안을 확인하기 위한 MATLAB 코드를 작성할 수도 있습니다. 이 코드에서는 미리 정의된 테스트 유형에 대응하는 함수인 assessVariableEqual, assessFunctionPresence, assessFunctionAbsence를 사용할 수 있습니다. 또는 잘못된 결과에 대해 오류를 반환하는 사용자 지정 테스트를 작성할 수도 있습니다.
코드 내에서:
스크립트 평가 항목의 경우 — 모범 답안의 변수를 참조하려면 접두사
referenceVariables를 추가하십시오(예:referenceVariables.). 학습자 변수를 참조하려면 변수 이름을 사용하십시오.myvar함수 평가 항목의 경우 — 모범 답안의 함수를 호출하려면 접두사
reference를 추가하십시오(예:reference.). 학습자 함수를 호출하려면 함수 이름을 사용하십시오. 함수 내 변수는 평가할 수 없습니다.myfunction
예를 들어 학습자의 tempF2C 함수가 온도를 화씨에서 섭씨로 올바르게 변환하는지 확인합니다. 먼저 동일한 입력값을 지정하여 학습자 함수와 참조 함수를 호출합니다. 그런 다음 assessVariableEqual을 호출하여 결과를 비교합니다.
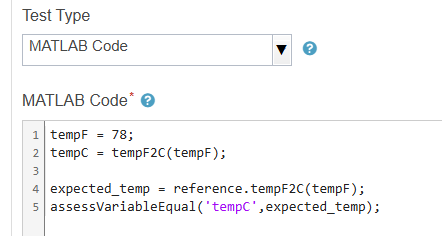
평가 테스트에는 다음 추가 옵션이 포함될 수 있습니다.
채점 방식 — 기본적으로 모든 테스트가 오류 없이 실행되면 답안이 정답이고, 테스트에서 하나라도 오류가 발생하면 오답입니다. 부분 점수를 허용하려면 방식을
가중치 적용으로 설정하십시오. 그런 다음 각 평가 테스트에 대한 상대 가중치를 지정하십시오.초기 오류에 대한 피드백만 표시 (스크립트 평가 항목만 해당) — 이 옵션을 선택하면 첫 번째 오류에 대한 전체 메시지가 표시되고 후속 오류에 대한 정보는 접힙니다. 학습자는 모든 후속 피드백을 표시할 수 있는 옵션이 있습니다.
사전 테스트 — 이 옵션을 선택하면 학습자가 최종 답안을 제출하기 전에 사전 테스트를 실행할 수 있습니다. 학습자는 사전 테스트의 코드를 볼 수 있으므로 코드에 평가 항목에 대한 답안이 포함되어 있지 않은지 확인하십시오.
페이지 하단의 모범 답안 검증을 클릭하여 모범 답안이 실행되고 평가 테스트를 통과하는지 확인합니다.
평가 테스트 작성에 대한 자세한 내용은 학습자의 답안 테스트하기 항목을 참조하십시오.
평가 항목 저장하기
평가 항목에는 초안과 최종본이라는 두 가지 가능한 상태가 있습니다. 학습자는 최종본 상태인 평가 항목만 볼 수 있습니다. 최종본으로 저장 또는 초안으로 설정을 클릭하여 언제든지 평가 항목의 상태를 변경할 수 있습니다.
참고 항목
assessVariableEqual | assessFunctionPresence | assessFunctionAbsence