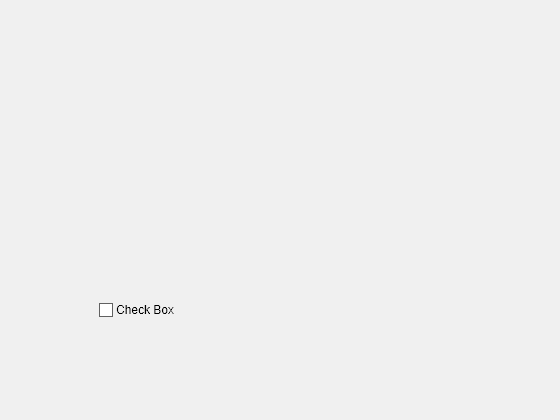uicheckbox
체크박스 컴포넌트 만들기
설명
cbx = uicheckboxCheckBox 객체를 반환합니다. MATLAB®은 uifigure 함수를 호출하여 Figure를 만듭니다.
cbx = uicheckbox(___,Name,Value)CheckBox 속성을 지정합니다. 예를 들어, uicheckbox("Value",1)은 선택된 체크박스를 만듭니다. 위에 열거된 구문에 나와 있는 입력 인수를 조합하여 이 옵션과 함께 사용하십시오.
예제
UI Figure에 체크박스를 만들고 체크박스 텍스트를 지정합니다.
fig = uifigure; cbx = uicheckbox(fig,"Text","Subscribe");
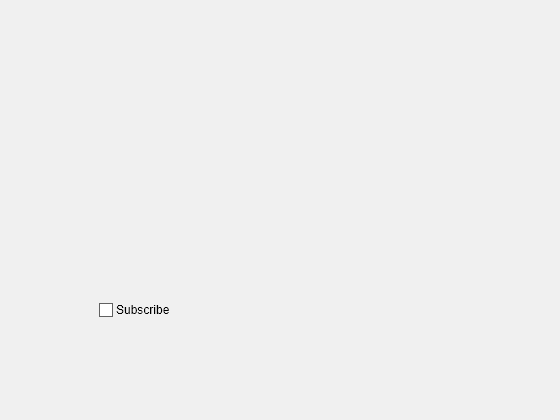
체크박스의 값을 쿼리합니다.
val = cbx.Value
val = logical
0
Value 속성을 업데이트하여 프로그래밍 방식으로 체크박스를 선택합니다.
cbx.Value = 1;
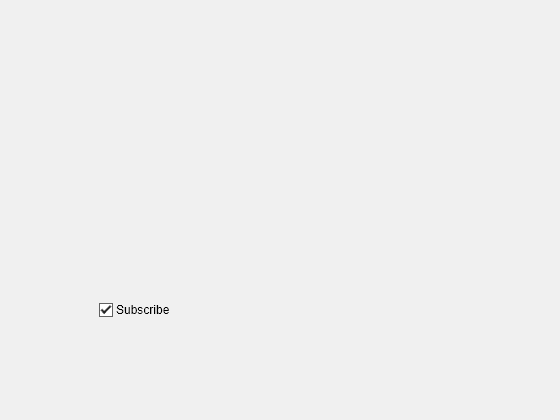
사용자가 플롯의 범례를 표시하고 숨길 수 있는 앱을 만듭니다.
toggleLegendApp.m이라는 파일에 다음과 같이 앱을 구현하는 함수를 작성합니다.
UI Figure와 그리드 레이아웃 관리자를 만들어 앱의 레이아웃을 설정합니다.
그리드 레이아웃 관리자에서 UI 좌표축과 체크박스를 만든 다음 좌표축에 데이터를 플로팅합니다.
플롯 범례의 표시 여부를 전환하는
checkBoxChanged라는 콜백 함수를 작성한 다음, 이 함수를 체크박스의ValueChangedFcn콜백 속성에 할당합니다. 콜백에 대한 자세한 내용은 프로그래밍 방식으로 만든 앱에 대한 콜백 만들기 항목을 참조하십시오.
function toggleLegendApp fig = uifigure; g = uigridlayout(fig,[2 3]); g.RowHeight = {'1x','fit'}; g.ColumnWidth = {'1x','fit','1x'}; ax = uiaxes(g); ax.Layout.Row = 1; ax.Layout.Column = [1 3]; plot(ax,magic(3)); lgd = legend(ax,"hide"); cbx = uicheckbox(g,"Text","Show legend"); cbx.Layout.Row = 2; cbx.Layout.Column = 2; cbx.ValueChangedFcn = @(src,event) checkBoxChanged(src,event,lgd); end function checkBoxChanged(src,event,lgd) val = event.Value; lgd.Visible = val; end
toggleLegendApp 함수를 실행합니다. 체크박스를 선택하여 범례를 표시합니다.
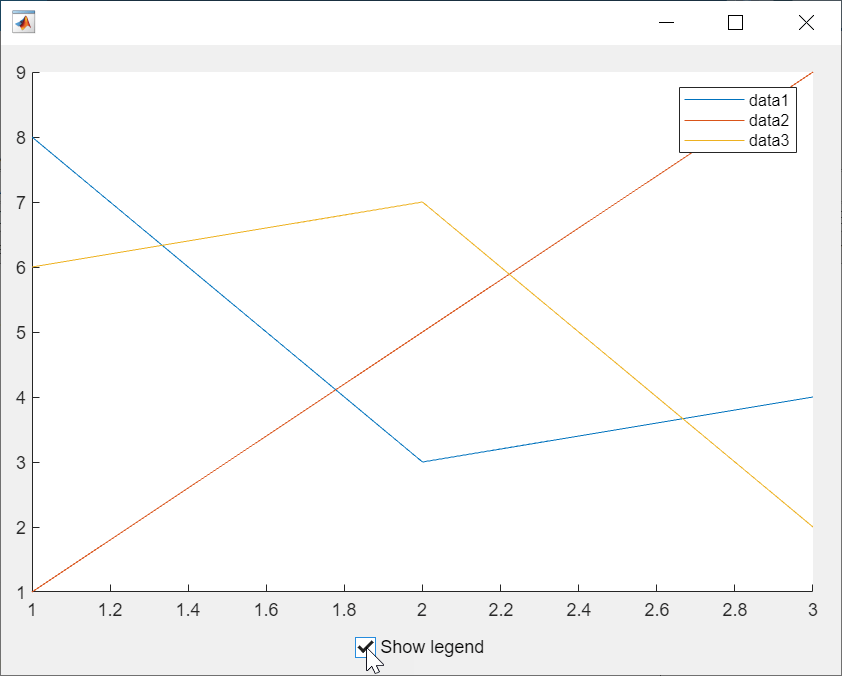
입력 인수
부모 컨테이너로, Figure 객체나 그 자식 컨테이너인 Tab, Panel, ButtonGroup, GridLayout 중 하나로 지정됩니다. 부모 컨테이너를 지정하지 않을 경우 MATLAB은 uifigure 함수를 호출하여 부모 컨테이너 역할을 하는 새 Figure 객체를 만듭니다.
이름-값 인수
선택적 인수 쌍을 Name1=Value1,...,NameN=ValueN으로 지정합니다. 여기서 Name은 인수 이름이고 Value는 대응값입니다. 이름-값 인수는 다른 인수 뒤에 와야 하지만, 인수 쌍의 순서는 상관없습니다.
예: uicheckbox(Value=1)은 체크박스의 확인 표시가 선택된 상태로 표시되도록 지정합니다.
R2021a 이전 릴리스에서는 쉼표를 사용하여 각 이름과 값을 구분하고 Name을 따옴표로 묶으십시오.
예: uicheckbox("Value",1)은 체크박스의 확인 표시가 선택된 상태로 표시되도록 지정합니다.
참고
여기에 나와 있는 속성은 사용 가능한 속성의 일부에 불과합니다. 전체 목록을 보려면 CheckBox 항목을 참조하십시오.
체크박스의 상태로, 0(false) 또는 1(true)로 지정됩니다. Value 속성이 1로 설정되면 체크박스가 선택됩니다. Value 속성이 0으로 설정되면 체크박스가 선택되지 않습니다.
값 변경 콜백으로, 다음 값 중 하나로 지정됩니다.
함수 핸들.
첫 번째 요소가 함수 핸들인 셀형 배열. 이 셀형 배열의 그 다음 요소들은 콜백 함수로 전달할 인수입니다.
유효한 MATLAB 표현식이 포함된 문자형 벡터(권장되지 않음). MATLAB은 이 표현식을 기본 작업 공간에서 실행합니다.
이 콜백은 사용자가 앱에서 체크박스를 선택하거나 선택을 해제할 때 실행됩니다. 체크박스 값이 프로그래밍 방식으로 변경되는 경우에는 콜백이 실행되지 않습니다.
이 콜백 함수는 사용자와 체크박스의 상호 작용에 대한 특정 정보에 액세스할 수 있습니다. MATLAB은 이 정보를 콜백 함수에 대한 두 번째 인수로서 ValueChangedData 객체에 전달합니다. 앱 디자이너에서는 이 인수를 event라고 부릅니다. 점 표기법을 사용하여 객체 속성을 쿼리할 수 있습니다. 예를 들어, event.PreviousValue는 체크박스의 이전 값을 반환합니다. ValueChangedData 객체는 문자형 벡터로 지정된 콜백 함수에 사용할 수 없습니다.
다음 표에는 ValueChangedData 객체의 속성 목록이 나열되어 있습니다.
| 속성 | 값 |
|---|---|
Value | 가장 최근의 앱 사용자 상호 작용 직후의 체크박스 값. |
PreviousValue | 가장 최근의 앱 사용자 상호 작용 직전의 체크박스 값. |
Source | 콜백을 실행하는 컴포넌트. |
EventName | 'ValueChanged' |
콜백을 작성하는 방법에 대한 자세한 내용은 앱 디자이너에서 콜백 사용하기 항목을 참조하십시오.
부모를 기준으로 한 체크박스의 위치 및 크기로, 벡터 [left bottom width height]로 지정됩니다. 다음 표에서는 벡터의 각 요소를 설명합니다.
| 요소 | 설명 |
|---|---|
left | 부모 컨테이너의 왼쪽 내부 가장자리와 체크박스의 왼쪽 외부 가장자리 사이의 거리 |
bottom | 부모 컨테이너의 내부 하단 가장자리와 체크박스의 외부 하단 가장자리 사이의 거리 |
width | 체크박스의 오른쪽과 왼쪽 외부 가장자리 사이의 거리 |
height | 체크박스의 상단과 하단 외부 가장자리 사이의 거리 |
Position 값은 부모 컨테이너의 그리기 가능 영역을 기준으로 합니다. 그리기 가능 영역은 컨테이너의 테두리 내부 영역이며 장식(예: 메뉴 모음, 제목)이 차지하는 영역은 포함되지 않습니다.
모든 측정값은 픽셀 단위입니다.
예: [200 200 102 15]
버전 내역
R2016a에 개발됨UI 컴포넌트의 너비가 표시할 텍스트보다 작은 경우 WordWrap 속성을 사용하여 텍스트가 가로로 잘리는 것을 방지합니다. WordWrap 속성을 'on'으로 설정하면 텍스트가 컴포넌트 내에 들어가는 알맞은 길이의 새로운 줄로 나뉩니다. 가능하면 단어를 나누지 않습니다. 이 속성이 'off'로 설정된 경우에는 텍스트가 줄 바꿈되지 않습니다.
MATLAB Command
You clicked a link that corresponds to this MATLAB command:
Run the command by entering it in the MATLAB Command Window. Web browsers do not support MATLAB commands.
웹사이트 선택
번역된 콘텐츠를 보고 지역별 이벤트와 혜택을 살펴보려면 웹사이트를 선택하십시오. 현재 계신 지역에 따라 다음 웹사이트를 권장합니다:
또한 다음 목록에서 웹사이트를 선택하실 수도 있습니다.
사이트 성능 최적화 방법
최고의 사이트 성능을 위해 중국 사이트(중국어 또는 영어)를 선택하십시오. 현재 계신 지역에서는 다른 국가의 MathWorks 사이트 방문이 최적화되지 않았습니다.
미주
- América Latina (Español)
- Canada (English)
- United States (English)
유럽
- Belgium (English)
- Denmark (English)
- Deutschland (Deutsch)
- España (Español)
- Finland (English)
- France (Français)
- Ireland (English)
- Italia (Italiano)
- Luxembourg (English)
- Netherlands (English)
- Norway (English)
- Österreich (Deutsch)
- Portugal (English)
- Sweden (English)
- Switzerland
- United Kingdom (English)