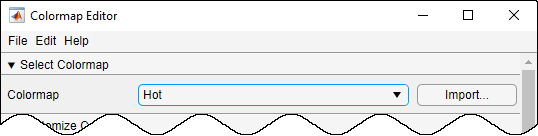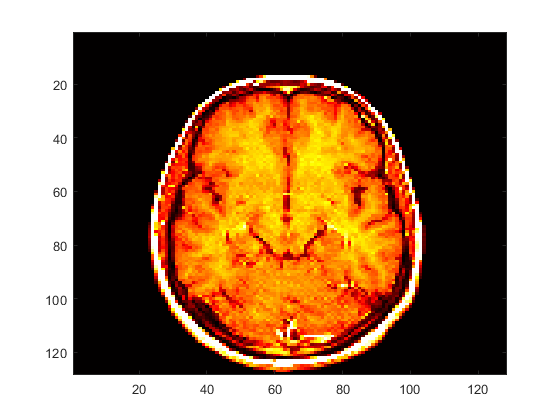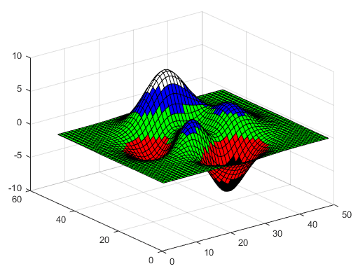이 번역 페이지는 최신 내용을 담고 있지 않습니다. 최신 내용을 영문으로 보려면 여기를 클릭하십시오.
컬러맵 편집기
컬러맵 편집기(Colormap Editor) 열기
설명
컬러맵 편집기를 사용하여 선택한 Figure 또는 좌표축의 컬러맵을 사용자 지정할 수 있습니다. 컬러맵에 대한 자세한 내용은 세부 정보 섹션을 참조하십시오.
컬러맵 편집기를 사용하여 다음을 수행할 수 있습니다.
미리 정의된 컬러맵 선택하기.
작업 공간에서 저장된 컬러맵 가져오기.
컬러맵에서 색의 위치 조정하기.
지정된 위치에서 색 변경하기.
사용자 지정 컬러맵을 작업 공간에 저장하기.
MATLAB®은 선택한 Figure 또는 좌표축의 컬러맵에 변경 사항을 적용합니다.
컬러맵 편집기 열기
MATLAB 명령 프롬프트: colormapeditor를 입력합니다.
예제
파라미터
세부 정보
팁
버전 내역
R2006a 이전에 개발됨