편집기에서 테스트 실행하기
함수 기반 테스트 파일을 MATLAB® 편집기나 라이브 편집기에서 열 경우 또는 클래스 기반 테스트 파일을 편집기에서 열 경우 대화형 방식으로 파일에 있는 모든 테스트를 실행하거나 커서 위치에 있는 테스트를 실행할 수 있습니다. 이 예제에서는 편집기 또는 라이브 편집기에서 작업하면서 테스트를 실행하는 방법을 보여줍니다.
현재 폴더에서 sampleTest.m(또는 sampleTest.mlx)이라는 이름의 함수 기반 테스트 파일을 만듭니다.
function tests = sampleTest tests = functiontests(localfunctions); end function testA(testCase) verifyEqual(testCase,2+3,5) end function testB(testCase) verifyGreaterThan(testCase,42,13) end function testC(testCase) verifySubstring(testCase,"Hello World!","llo") end
테스트 파일을 만들면 편집기(또는 라이브 편집기) 탭의 실행 섹션이 테스트 실행으로 변경되어 파일에 있는 테스트를 실행할 수 있게 됩니다.
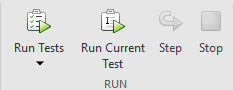
테스트 실행 섹션에서 을 클릭합니다. MATLAB이 파일의 모든 테스트를 테스트 브라우저에 추가하고 실행합니다. 명령 창에 테스트 실행 진행률이 표시됩니다. 이 예제에서 모든 테스트가 통과합니다.
Running sampleTest ... Done sampleTest __________
이제 testB 함수에 커서를 놓고 현재 테스트 실행을 클릭합니다. MATLAB은 testB만 실행합니다.
Running sampleTest . Done sampleTest __________
테스트를 실행하는 것뿐만 아니라 테스트 실행 섹션에서 테스트 옵션을 사용하여 테스트 실행을 사용자 지정할 수도 있습니다. 전체 테스트 옵션 목록에 액세스하려면 테스트 실행 > 테스트 실행 사용자 지정을 선택하십시오. MATLAB은 사용자가 파일의 모든 테스트를 실행하는지 아니면 커서가 위치한 곳의 테스트만 실행하는지에 상관없이 선택한 테스트 옵션을 사용합니다.
| 테스트 옵션 | 설명 |
|---|---|
| 테스트 실행 전에 출력값 지우기 | 테스트를 실행하기 전에 명령 창을 지웁니다. 사용자의 현재 MATLAB 세션 동안에는 이 옵션이 유지됩니다. |
| 엄격 | 테스트를 실행할 때 엄격한 검사를 적용합니다. 예를 들어, 테스트에서 경고가 발생하면 프레임워크는 가설 검정(Qualification) 실패를 발생시킵니다. 여러 MATLAB 세션 간에 이 옵션이 유지됩니다. 이 옵션을 선택하는 것은 |
| 병렬 | 테스트를 병렬로 실행합니다. 이 옵션은 Parallel Computing Toolbox™가 설치되어 있는 경우에만 사용할 수 있습니다. 사용자의 현재 MATLAB 세션 동안에는 이 옵션이 유지됩니다. 이 옵션을 선택하는 것은 |
| 디버그 | 테스트를 실행할 때 디버그 기능을 적용합니다. 예를 들어, 프레임워크에서 테스트 실패나 uncaught error가 발생할 경우 테스트 실행이 일시 중지되고 디버그 모드로 전환됩니다. 사용자의 현재 MATLAB 세션 동안에는 이 옵션이 유지됩니다. 이 옵션을 선택하는 것은 |
| 테스트 브라우저 사용 | 테스트 브라우저를 사용하여 테스트를 실행하고 결과를 표시합니다. 테스트 브라우저 사용 옵션을 선택 해제하여 테스트 브라우저를 사용하지 않기로 선택한 경우 테스트는 명령 창에서 대신 실행됩니다. 여러 MATLAB 세션 간에 이 옵션이 유지됩니다. |
| 출력 정보 표시 수준 | 테스트 실행에 표시되는 출력 세부 정보의 양을 제어합니다. 여러 MATLAB 세션 간에 이 옵션이 유지됩니다. 이 옵션의 값을 선택하는 것은 |
| 기록 수준 |
여러 MATLAB 세션 간에 이 옵션이 유지됩니다. 이 옵션의 값을 선택하는 것은 |
참고
엄격, 병렬, 출력 정보 표시 수준, 기록 수준 옵션은 편집기(또는 라이브 편집기) 탭에 있는 테스트 실행 섹션과 테스트 브라우저 도구 모음에서 동기화됩니다. 이러한 인터페이스 중 하나에서 옵션을 선택하면 그 옵션이 다른 인터페이스에도 적용됩니다. 예를 들어, 테스트 브라우저에서 병렬 테스트 실행을 활성화하면 MATLAB은 툴스트립에 있는 테스트 실행 섹션에서 병렬 테스트 옵션을 자동으로 선택합니다.