변수 만들고 편집하기
변수 생성
MATLAB® 작업 공간은 MATLAB 세션 중에 사용자가 만들고 메모리에 저장하는 변수로 구성됩니다. MATLAB 코드를 실행하거나 기존 변수를 사용하여 작업 공간에 새 변수를 만들 수 있습니다.
새 변수를 만들려면 명령 창에 변수 이름을 입력하고 그다음에 등호(=)와 변수에 할당할 값을 입력하십시오. 예를 들어, 다음 명령문을 실행하면 MATLAB은 네 개의 변수를 작업 공간에 추가합니다.
x = 5.71;
A = [1 2 3; 4 5 6; 7 8 9];
I = besseli(x,A);
C = {A A A};변수에 값을 대입하기 전에 변수를 선언할 필요는 없습니다.
대입문을 세미콜론(;)으로 끝내지 않으면 MATLAB은 명령 창에 결과를 표시합니다. 스칼라 값을 변수에 대입한 결과가 작업 공간 패널에 표시됩니다.
x = 5.71
x =
5.7100명령문의 출력값을 변수에 명시적으로 대입하지 않으면 MATLAB은 일반적으로 이 결과를 예약어 ans에 대입합니다. 변수에 대입되지 않은 출력값을 반환하는 명령문을 실행할 때마다 ans의 값이 달라집니다. 예를 들어, 함수를 호출하고 출력값을 변수에 대입하지 않은 경우 다음과 같습니다.
sin(1)
ans =
0.8415작업 공간 내용 보기
기본 작업 공간의 변수 목록을 보려면 작업 공간 패널을 사용하십시오. 예를 들어, workspace 함수를 사용하여 작업 공간 패널을 열고 작업 공간에 변수의 이름, 값, 크기 및 클래스를 표시할 수 있습니다.
workspace

명령 창에서 who 명령을 사용하여 변수 목록을 볼 수도 있습니다. 크기와 클래스에 대한 정보를 나열하려면 whos 명령을 사용하십시오. 예를 들어, who 명령과 whos 명령을 사용하여 작업 공간 내용을 볼 수 있습니다.
who
Your variables are: A C I x
whos
Name Size Bytes Class Attributes A 3x3 72 double C 1x3 576 cell I 3x3 72 double x 1x1 8 double
변수 내용 보기
명령 프롬프트에 변수 이름을 입력하여 변수의 내용을 볼 수 있습니다. 예를 들어, 스칼라 변수의 내용을 볼 수 있습니다.
x
x =
5.7100변수 편집기에서도 변수의 내용을 볼 수 있습니다. 예를 들어, openvar 함수를 사용하여 변수 편집기에서 행렬을 열고 그 행렬의 내용을 볼 수 있습니다.
openvar A![Variables editor showing a 2-by-2 matrix of type double with values [1 3; 2 4]](variables_editor_matrix.png)
변수 내용 편집하기
작업 공간 패널에서 스칼라와 작은 벡터 또는 행렬 변수의 내용을 편집할 수 있습니다. 변수 값을 클릭하여 선택한 다음, 새 값을 입력하여 기존 값을 덮어씁니다. Enter 키를 눌러 기존 값을 편집할 수도 있습니다. 예를 들어, 작업 공간 패널에서 작은 행렬의 요소 값을 변경할 수 있습니다.
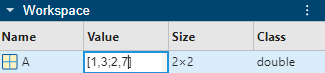
다른 종류의 변수 내용을 편집하려면 변수 편집기를 사용하십시오. 예를 들어, 변수 편집기에서 테이블 변수의 요소 값을 변경할 수 있습니다.

변수 편집기를 사용하여 데이터를 탐색하거나 크기를 조정하거나 시각화하고 코드를 생성할 수도 있습니다. 기타 편집 동작에 대한 자세한 내용은 변수 편집기 항목을 참조하십시오.