가져오기 툴을 사용하여 스프레드시트 데이터 읽어오기
이 예제에서는 가져오기 툴을 사용하여 스프레드시트에서 작업 공간으로 데이터를 가져오는 방법과 클립보드에서 데이터를 가져오는 방법을 보여줍니다.
데이터를 대화형 방식으로 선택하기
홈 탭의 변수 섹션에서 데이터 가져오기  를 클릭합니다. 또는 파일 패널에서 확장자가
를 클릭합니다. 또는 파일 패널에서 확장자가 .xls, .xlsx, .xlsb 또는 .xlsm인 파일 이름을 더블 클릭합니다. 가져오기 툴이 열립니다.
가져올 데이터를 선택합니다. 예를 들어, 열 벡터 3개의 데이터에 해당하는 데이터를 가져옵니다. 변수 이름을 편집하고, 연이어 있지 않은 데이터 영역들을 동일한 변수의 값으로 선택할 수 있습니다.
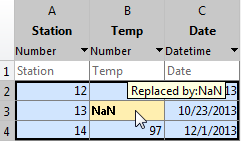
가져오기 탭의 출력 유형 섹션에서 데이터를 가져올 방식을 선택합니다. 선택한 옵션에 따라 가져온 데이터의 데이터형이 달라집니다.
| 선택한 옵션 | 데이터를 가져오는 방법 |
|---|---|
| 열 벡터 | 선택한 데이터의 각 열을 개별적인 m×1 벡터로 가져옵니다. |
| 숫자형 행렬 | 선택한 데이터를 m×n 숫자형 배열로 가져옵니다. |
| string형 배열 | 선택한 데이터를 m×n string형 배열로 가져옵니다. |
| 셀형 배열 | 선택한 데이터를 숫자형 데이터와 텍스트 같은 여러 가지 데이터형을 포함할 수 있는 셀형 배열로 가져옵니다. |
| 테이블 | 선택한 데이터를 테이블로 가져옵니다. |
데이터를 행렬이나 숫자형 열 벡터로 가져오도록 선택할 경우, 툴에서 워크시트에 있는 숫자형이 아닌 데이터를 모두 강조 표시합니다. 각 강조 표시 색은 데이터를 숫자형 배열로 가져올 수 있도록 제안된 규칙을 나타냅니다. 예를 들어, 숫자가 아닌 값을 NaN으로 바꿀 수 있습니다. 또한 커서를 개별 셀 위에 놓으면 데이터를 가져오는 방법을 확인할 수 있습니다.
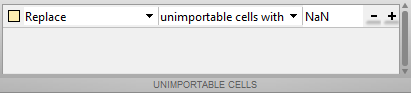
대체 값을 NaN에서 다른 값으로 변경하는 등, 규칙을 추가하거나 제거하거나 재정렬하거나 편집할 수 있습니다. 모든 규칙은 가져온 데이터에만 적용되며, 파일에 있는 데이터는 변경되지 않습니다. 범위에 숫자형이 아닌 데이터가 포함되고 행렬이나 숫자형 열 벡터로 가져올 때마다 규칙을 지정하십시오.
#Error?가 있는 셀은 스프레드시트 파일의 수식 오류(예: 0으로 나누기)에 해당합니다. 이러한 셀은 가져오기 툴에서 숫자형이 아닌 것으로 인식됩니다.
선택 항목 가져오기 버튼  을 클릭하면 가져오기 툴이 작업 공간에 변수를 생성합니다.
을 클릭하면 가져오기 툴이 작업 공간에 변수를 생성합니다.
가져오기 툴과의 상호 작용에 대한 자세한 내용은 이 비디오를 참조하십시오.
여러 스프레드시트에서 데이터 가져오기
여러 파일에 대해 같은 가져오기 작업을 수행하려는 경우 가져오기 툴에서 코드를 생성하여 이러한 작업을 더 쉽게 반복할 수 있습니다. 모든 플랫폼에서, 가져오기 툴은 파일을 가져오기 위해 편집하고 실행할 수 있는 프로그램 스크립트를 생성할 수 있습니다. Excel® 소프트웨어가 설치된 Microsoft® Windows® 시스템의 경우, 가져오기 툴은 각 파일에 대해 호출할 수 있는 함수를 생성할 수 있습니다.
예를 들어, 현재 폴더에 myfile01.xlsx부터 myfile25.xlsx까지 일련의 스프레드시트가 있으며, 각 파일의 첫 번째 워크시트에서 동일한 범위의 데이터 A2:G100을 가져오려고 한다고 가정하겠습니다. 다음과 같이 전체 파일 집합을 가져오는 코드를 생성합니다.
가져오기 툴에서 파일 중 하나를 엽니다.
선택 항목 가져오기 버튼에서 함수 생성을 선택합니다. 가져오기 툴이 다음 발췌와 유사한 코드를 생성하고 편집기에서 이 코드를 엽니다.
function data = importfile(workbookFile, sheetName, range) %IMPORTFILE Import numeric data from a spreadsheet ...
함수를 저장합니다.
별도의 프로그램 파일이나 명령줄에서 각 스프레드시트의 데이터를
myData라는 셀형 배열로 가져오는for루프를 작성합니다.numFiles = 25; range = 'A2:G100'; sheet = 1; myData = cell(1,numFiles); for fileNum = 1:numFiles fileName = sprintf('myfile%02d.xlsx',fileNum); myData{fileNum} = importfile(fileName,sheet,range); end
myData의 각 셀에는 대응하는 워크시트의 데이터로 구성된 배열이 포함되어 있습니다. 예를 들어, myData{1}에는 첫 번째 파일 myfile01.xlsx의 데이터가 포함됩니다.
클립보드의 데이터 붙여넣기
대화형 방식으로 데이터를 가져오는 것 외에도, 클립보드의 스프레드시트 데이터를 MATLAB®으로 붙여 넣을 수도 있습니다.
먼저 Microsoft Excel에서 스프레드시트 데이터를 선택하여 복사한 후, 다음 방법 중 하나를 사용하십시오.
작업 공간 패널 제목 표시줄에서 작업 공간 동작 버튼 을 클릭한 다음 붙여넣기를 선택합니다.
변수 편집기에서 기존 변수를 열고 마우스 오른쪽 버튼을 클릭한 다음 Excel 데이터 붙여넣기를 선택합니다.
uiimport -pastespecial을 호출합니다.
참고 항목
가져오기 툴 | readmatrix | readcell | readvars | readtable | detectImportOptions