compiler.build.standaloneWindowsApplication
Create a standalone application for deployment outside MATLAB that does not launch a Windows command shell
Syntax
Description
Caution
This function is only supported on Windows® operating systems.
compiler.build.standaloneWindowsApplication(
creates a standalone Windows only application using a MATLAB® function, class, or app specified using AppFile)AppFile. The
application does not open a Windows command shell on execution, and as a result, no console output is displayed.
The generated executable has a .exe file extension and does not include
MATLAB Runtime or an installer.
compiler.build.standaloneWindowsApplication(
creates a standalone Windows application with additional options specified using one or more name-value
arguments. Options include the executable name, version number, and icon and splash
images.AppFile,Name,Value)
compiler.build.standaloneWindowsApplication(
creates a standalone Windows application with additional options specified using a
opts)compiler.build.StandaloneApplicationOptions object
opts. You cannot specify any other options using name-value
arguments.
Examples
Create a graphical standalone application on a Windows system that displays a plot.
Write a MATLAB function that plots the values 1 to
10. Save the function in a file named
myPlot.m.
function myPlot()
plot(1:10)Build a standalone Windows application using the
compiler.build.standaloneWindowsApplication command.
compiler.build.standaloneWindowsApplication('myPlot.m');
This syntax generates the following files within a folder named
myPlotstandaloneApplication in your current working directory:
includedSupportPackages.txt— Text file that lists all support files included in the application.myPlot.exe— Executable file.mccExcludedFiles.log— Log file that contains a list of any toolbox functions that were not included in the application. For more information on non-supported functions, see MATLAB Compiler Limitations.readme.txt— Readme file that contains information on deployment prerequisites and the list of files to package for deployment.requiredMCRProducts.txt— Text file that contains product IDs of products required by MATLAB Runtime to run the application.splash.png— File that contains the splash image that displays when the application starts.unresolvedSymbols.txt— Text file that contains any unresolved symbols.
To run myPlot.exe, navigate to the
myPlotstandaloneApplication folder and double-click
myPlot.exe from the file browser, execute
!myPlot in the MATLAB command window, or execute myPlot.exe in the
Windows command shell.
The application displays a splash image followed by a MATLAB figure of a line plot.
Figure 1 (myPlot.exe)
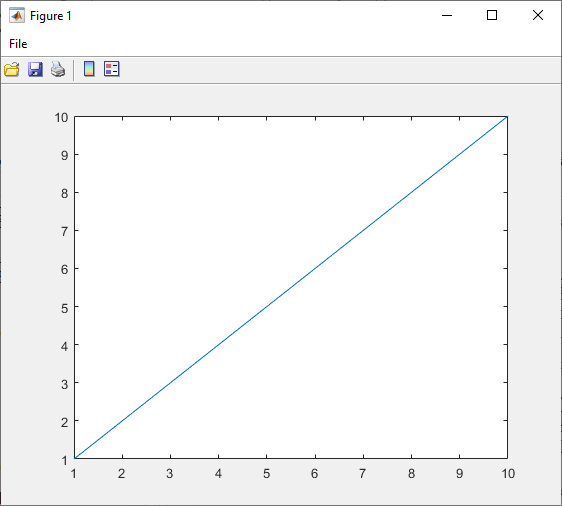
Create a graphical standalone application on a Windows system and customize it using name-value arguments.
Create xVal as a vector of linearly spaced values between 0 and
2π. Use an increment of π/40 between the values. Create yVal as sine
values of x. Save both variables in a MAT-file named
myVars.mat.
xVal = 0:pi/40:2*pi; yVal = sin(xVal); save('myVars.mat','xVal','yVal');
Create a function file named myPlot.m to create a line plot of
the xVal and yVal variables.
function myPlot() load('myVars.mat'); plot(xVal,yVal)
Build the standalone application using the
compiler.build.standaloneWindowsApplication function. Use
name-value arguments to specify the executable name and version number.
compiler.build.standaloneWindowsApplication('myPlot.m', ... 'ExecutableName','SineWaveApp',... 'ExecutableVersion','2.0')
This syntax generates the following files within a folder named
SineWaveAppstandaloneApplication in your current working directory:
includedSupportPackages.txtmccExcludedFiles.logreadme.txtrequiredMCRProducts.txtSineWaveApp.exesplash.pngunresolvedSymbols.txt
To run SineWaveApp.exe, navigate to the
myPlotstandaloneApplication folder and double-click
SineWaveApp.exe from the file browser, execute
!SineWaveApp.exe in the MATLAB command window, or execute SineWaveApp.exe at the
Windows command prompt.
The application displays a splash image followed by a MATLAB figure of a sine wave.
Figure 1 (SineWaveApp.exe)

Create multiple graphical standalone applications on a Windows system using a compiler.build.StandaloneApplicationOptions object.
Write a MATLAB function that plots the values 1 to
10. Save the function in a file named
myPlot.m.
function myPlot()
plot(1:10)
Create a StandaloneApplicationOptions object using
myPlot.m. Use name-value arguments to specify a common output
directory and display progress information during the build process.
opts = compiler.build.StandaloneApplicationOptions('myPlot.m', ... 'OutputDir','D:\Documents\MATLAB\work\WindowsApps', ... 'Verbose','On')
opts =
StandaloneApplicationOptions with properties:
CustomHelpTextFile: ''
EmbedArchive: on
ExecutableIcon: 'C:\Program Files\MATLAB\R2025b\toolbox\compiler\packagingResources\default_icon_48.png'
ExecutableName: 'myPlot'
ExecutableSplashScreen: 'C:\Program Files\MATLAB\R2025b\toolbox\compiler\packagingResources\default_splash.png'
ExecutableVersion: '1.0.0.0'
AppFile: 'myPlot.m'
TreatInputsAsNumeric: on
AdditionalFiles: {}
AutoDetectDataFiles: on
ExternalEncryptionKey: [0×0 struct]
ObfuscateArchive: off
SecretsManifest: ''
SupportPackages: {'autodetect'}
Verbose: on
OutputDir: 'D:\Documents\MATLAB\work\WindowsApps'Build a graphical standalone application by passing the
StandaloneApplicationOptions object as an input to the build
function.
compiler.build.standaloneWindowsApplication(opts);
To create a new application using the function file myPlot2.m
with the same options, use dot notation to modify the AppFile of the
existing StandaloneApplicationOptions object before running the build
function again.
opts.AppFile = 'example2.m';
compiler.build.standaloneWindowsApplication(opts);By modifying the AppFile argument and recompiling, you can
compile multiple applications using the same options object.
Create a standalone Windows application on a Windows system and save information about the build type, generated files, included
support packages, and build options to a compiler.build.Results
object.
Compile using the file Mortgage.mlapp.
results = compiler.build.standaloneWindowsApplication('Mortgage.mlapp')results =
Results with properties:
BuildType: 'standaloneWindowsApplication'
Files: {3×1 cell}
IncludedSupportPackages: {}
Options: [1×1 compiler.build.StandaloneApplicationOptions]
RuntimeDependencies: [1×1 compiler.runtime.Dependencies]The Files property contains the paths to the following files:
Mortgage.exesplash.pngreadme.txt
Input Arguments
Path to the main file used to build the application, specified as a row character
vector or a string scalar. The file must be a MATLAB function, class, or app of one of the following types:
.m, .p, .mlx,
.mlapp, or a valid MEX file.
Example: 'mymagic.m'
Data Types: char | string
Standalone application build options, specified as a compiler.build.StandaloneApplicationOptions object.
Name-Value Arguments
Specify optional pairs of arguments as
Name1=Value1,...,NameN=ValueN, where Name is
the argument name and Value is the corresponding value.
Name-value arguments must appear after other arguments, but the order of the
pairs does not matter.
Before R2021a, use commas to separate each name and value, and enclose
Name in quotes.
Example: OutputDir='D:\work\myproject'
Additional files and folders to include in the standalone application, specified as a character vector, a string scalar, a string array, or a cell array of character vectors. Paths can be relative to the current working directory or absolute.
Example: 'AdditionalFiles',["myvars.mat","myfunc.m"]
Data Types: char | string | cell
Flag to automatically include data files, specified as 'on'
or 'off', or as numeric or logical 1
(true) or 0
(false). A value of 'on' is equivalent to
true, and 'off' is equivalent to
false. Thus, you can use the value of this property as a
logical value. The value is stored as an on/off logical value of type matlab.lang.OnOffSwitchState.
If you set this property to
'on', then data files that you provide as inputs to certain functions (such asloadandfopen) are automatically included in the standalone application. This is the default behavior.If you set this property to
'off', then you must add data files to the application using theAdditionalFilesproperty.
Example: 'AutoDetectDataFiles','Off'
Data Types: logical
Path to a help file containing help text for the end user of the application, specified as a character vector or a string scalar. The path can be relative to the current working directory or absolute.
Example: 'CustomHelpTextFile','D:\Documents\MATLAB\work\help.txt'
Data Types: char | string
Flag to embed the deployable archive, specified as 'on' or
'off', or as numeric or logical 1
(true) or 0
(false). A value of 'on' is equivalent to
true, and 'off' is equivalent to
false. Thus, you can use the value of this property as a
logical value. The value is stored as an on/off logical value of type matlab.lang.OnOffSwitchState.
If you set this property to
'on', then the function embeds the archive in the deployable executable.If you set this property to
'off', then the function generates the deployable archive as a separate file.
Example: 'EmbedArchive','Off'
Data Types: logical
Path to the icon image, specified as a character vector or a string scalar.
The image is used as the icon for the standalone executable. The path can be
relative to the current working directory or absolute. Accepted image types are
.jpg, .jpeg, .png,
.bmp, and .gif.
The default path is:
'matlabroot\toolbox\compiler\packagingResources\default_icon_48.png'Example: 'ExecutableIcon','D:\Documents\MATLAB\work\images\myIcon.png'
Data Types: char | string
Name of the generated application, specified as a character vector or a string
scalar. The default value is the file name of AppFile.
Target output names must begin with a letter or underscore character and contain
only alpha-numeric characters or underscores.
Example: 'ExecutableName','MagicSquare'
Data Types: char | string
Path to the splash screen image, specified as a character vector or a string
scalar. The path can be relative to the current working directory or absolute.
Accepted image types are .jpg, .jpeg,
.png, .bmp, and
.gif. The image is resized to 400 pixels by 400
pixels.
The default path is:
'matlabroot\toolbox\compiler\packagingResources\default_splash.png'Note
This is only used in Windows applications built using
compiler.build.standaloneWindowsApplication.
Example: 'ExecutableSplashScreen','D:\Documents\MATLAB\work\images\mySplash.png'
Data Types: char | string
Executable version, specified as a character vector or a string scalar.
Note
This is only used on Windows operating systems.
Example: 'ExecutableVersion','4.0'
Data Types: char | string
Since R2024b
Paths to the external AES encryption key and MEX key loader files, specified
as a scalar struct with exactly two row char vector or string scalar fields
named EncryptionKeyFile and
RuntimeKeyLoaderFile, respectively. Both struct fields
are required. File paths can be relative to the current working directory or
absolute.
For example, specify the encryption key as encrypt.key and
loader file as loader.mexw64 using struct
keyValueStruct.
keyValueStruct.EncryptionKeyFile='encrypt.key'; keyValueStruct.RuntimeKeyLoaderFile='loader.mexw64'
The encryption key file must be in one of the following supported formats:
Binary 256-bit AES key, with a 32 byte file size
Hex encoded AES key, with a 64 byte file size
The MEX file loader retrieves the decryption key at runtime and must be an interface with the following arguments:
prhs[0]— Input, char array specified as the static value'get'prhs[1]— Input, char array specified as the CTF component UUIDplhs[0]— Output, 32 byte UINT8 numeric array or 64 byte hex encoded char array, depending on the key format
Avoid sharing the same key across multiple CTFs.
Example: 'ExternalEncryptionKey',keyValueStruct
Data Types: struct
Flag to obfuscate the deployable archive, specified as
'on'/1/true or 'off'/0/false. The
value is stored as an on/off logical value of type matlab.lang.onoffSwitchState.
If you set this property to 'on', then folder structures
and file names in the deployable archive are obfuscated from the end user, and
user code and data contained in .m,
.mlapp, .p, .mat, MLX,
SFX, and MEX files are placed into a user package within the archive.
Additionally, all .m files are converted to P-files before
packaging.
During runtime, MATLAB code and data is decrypted and loaded directly from the user package rather than extracted to the file system. MEX files are temporarily extracted from the user package before being loaded.
To manually include additional file types in the user package, add each file
type in a separate extension tag to the file
matlabroot/toolbox/compiler/advanced_package_supported_files.xml
The following are not supported:
verfunctionCalling external libraries such as DLLs
Out-of-process MATLAB Runtime (C++ shared library for MATLAB Data Array)
Out-of-process MEX file execution (
mexhost,feval,matlab.mex.MexHost)Before R2023b:
.matfiles other than v7.3
Enabling this option is equivalent to using mcc with
-j and -s specified.
If you set this property to 'off', then the deployable
archive is not obfuscated. This is the default behavior.
Example: 'ObfuscateArchive','on'
Data Types: logical
Path to the output directory where the build files are saved, specified as a character vector or a string scalar. The path can be relative to the current working directory or absolute.
The default name of the build folder is the executable name appended with
standaloneApplication.
Example: 'OutputDir','D:\Documents\MATLAB\work\MagicSquarestandaloneApplication'
Data Types: char | string
Since R2024b
Path to a secret manifest JSON file that specifies the secret keys to be embedded in the deployable archive, specified as a character vector or a string scalar. The path can be relative to the current working directory or absolute.
If your MATLAB code calls the getSecret, getSecretMetadata, or isSecret function, you must specify the secret keys to embed in
the deployable archive in a JSON secret manifest file. If your code calls
getSecret and you do not specify the
SecretsManifest option, MATLAB
Compiler™ issues a warning and generates a template JSON file in the output
folder named
<component_name>_secrets_manifest.json
The setSecret function is not deployable. To embed secret keys in a
deployable archive, you must call setSecret in MATLAB before you build the archive.
For more information on deployment using secrets, see Handle Sensitive Information in Deployed Applications.
Example: 'SecretsManifest','D:\Documents\MATLAB\work\mycomponent\mycomponent_secrets_manifest.json'
Data Types: char | string
Support packages to include, specified as one of the following options:
'autodetect'(default) — The dependency analysis process detects and includes the required support packages automatically.'none'— No support packages are included. Using this option can cause runtime errors.A string scalar, character vector, or cell array of character vectors — Only the specified support packages are included. To list installed support packages or those used by a specific file, see
compiler.codetools.deployableSupportPackages.
Example: 'SupportPackages',{'Deep Learning Toolbox Converter for
TensorFlow Models','Deep Learning Toolbox Model for Places365-GoogLeNet
Network'}
Data Types: char | string | cell
Flag to interpret command line inputs as numeric values, specified as
'on' or 'off', or as numeric or
logical 1 (true) or 0
(false). A value of 'on' is equivalent
to true, and 'off' is equivalent to
false. Thus, you can use the value of this property as a
logical value. The value is stored as an on/off logical value of type matlab.lang.OnOffSwitchState.
If you set this property to
'on', then command line inputs are treated as numeric MATLAB doubles.If you set this property to
'off', then command line inputs are treated as MATLAB character vectors. This is the default behavior.
Example: 'TreatInputsAsNumeric','on'
Data Types: logical
Flag to control build verbosity, specified as 'on' or
'off', or as numeric or logical 1
(true) or 0
(false). A value of 'on' is equivalent to
true, and 'off' is equivalent to
false. Thus, you can use the value of this property as a
logical value. The value is stored as an on/off logical value of type matlab.lang.OnOffSwitchState.
If you set this property to
'on', then the MATLAB command window displays progress information indicating compiler output during the build process.If you set this property to
'off', then the command window does not display progress information. This is the default behavior.
Example: 'Verbose','on'
Data Types: logical
Output Arguments
Build results, returned as a compiler.build.Results object. The Results object contains:
The build type, which is
'standaloneApplication'Paths to the following files:
ExecutableName.exesplash.pngreadme.txt
A list of included support packages
Build options, specified as a
StandaloneApplicationOptionsobject
Limitations
This function is only supported on Windows operating systems.
The application does not open a Windows command shell on execution, and as a result, no console output is displayed.
Tips
To create a Windows standalone application from the system command prompt using this function, use the
matlabfunction with the-batchoption. For example:matlab -batch compiler.build.standaloneWindowsApplication('myapp.mlapp')
Version History
Introduced in R2020bUse the ExternalEncryptionKey option to specify a 256-bit AES
encryption key and a MEX-file loader interface to retrieve the decryption key at runtime.
This option is equivalent to the mcc -k
option.
Use the SecretsManifest option to include a JSON file that specifies
secrets to embed within your deployable code archive. This option is equivalent to the
mcc -J
option.
Use the SupportPackages option to specify support packages to include
in the deployable code archive.
MATLAB Command
You clicked a link that corresponds to this MATLAB command:
Run the command by entering it in the MATLAB Command Window. Web browsers do not support MATLAB commands.
웹사이트 선택
번역된 콘텐츠를 보고 지역별 이벤트와 혜택을 살펴보려면 웹사이트를 선택하십시오. 현재 계신 지역에 따라 다음 웹사이트를 권장합니다:
또한 다음 목록에서 웹사이트를 선택하실 수도 있습니다.
사이트 성능 최적화 방법
최고의 사이트 성능을 위해 중국 사이트(중국어 또는 영어)를 선택하십시오. 현재 계신 지역에서는 다른 국가의 MathWorks 사이트 방문이 최적화되지 않았습니다.
미주
- América Latina (Español)
- Canada (English)
- United States (English)
유럽
- Belgium (English)
- Denmark (English)
- Deutschland (Deutsch)
- España (Español)
- Finland (English)
- France (Français)
- Ireland (English)
- Italia (Italiano)
- Luxembourg (English)
- Netherlands (English)
- Norway (English)
- Österreich (Deutsch)
- Portugal (English)
- Sweden (English)
- Switzerland
- United Kingdom (English)