Upload Results to Polyspace Access
Polyspace® Access™ offers a centralized database where you can store Polyspace analysis results for sharing and collaborative reviews. After you upload results, open the Polyspace Access user interface to view statistics about the quality of your code and to triage and review individual results.
Polyspace assigns a unique run ID to each analysis run that you upload and increments the run ID with each upload to any project. If you use an automation tool such as Jenkins to upload results, the Polyspace Access run ID is not related to the tool job ID.
Note
You can upload up to 2GB of results per upload to Polyspace Access.
Polyspace Access does not support user defined coding standards. If you upload analysis results that contain violations of a user defined coding standards, Polyspace Access ignores those violations. For more on custom coding standards, see Check for Violations of User-Defined Coding Standard Using Polyspace Bug Finder.
Upload Results from Polyspace Desktop Client
Before you upload results, you must configure the Polyspace desktop client to communicate with Polyspace Access. See Integrate Polyspace User Interface with Polyspace Access (Polyspace Access).
To upload analysis results to the Polyspace Access database from the Polyspace desktop client, select a set of results in the Project Browser pane or open the results in the Results List pane. Go to Access > Upload Results and follow the prompts. If you get a login request, use your Polyspace Access login credentials.
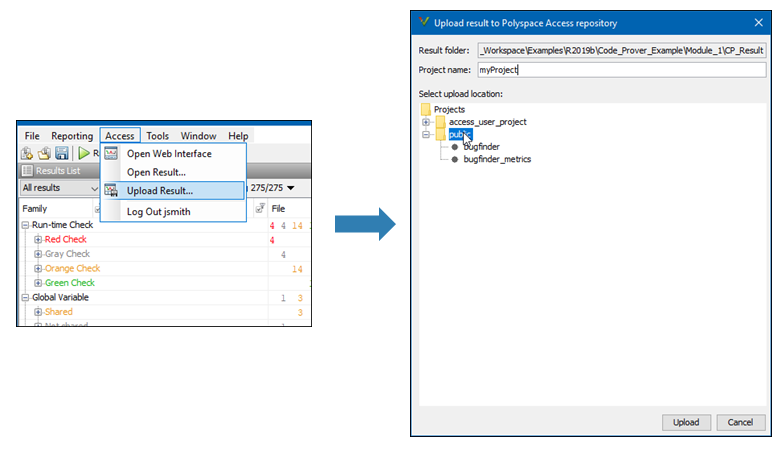
You can also upload results to Polyspace Access by selecting a result in the Project Browser pane and using the context menu.
After you upload results to Polyspace Access, if you open a local copy of the results in the desktop interface, you cannot make changes to the Status, Severity, or comment fields. To make changes to the Status, Severity, or comment fields, open the results from Polyspace Access by going to Access > Open Results.
Once you save the changes you make to these fields in the desktop interface, the changes are reflected in the Polyspace Access web interface. To create custom statuses, see Add Custom Status in Polyspace Access Project (Polyspace Access).
Upload Results from Polyspace Platform User Interface
Before you upload results, you must configure the Polyspace Platform user interface to communicate with Polyspace Access. See Integrate Polyspace User Interface with Polyspace Access (Polyspace Access).
To upload static or dynamic analysis results to the Polyspace Access database from the Polyspace Platform user interface, select a set of results in the Results pane and open them. In the toolstrip, select Access > Upload Result.
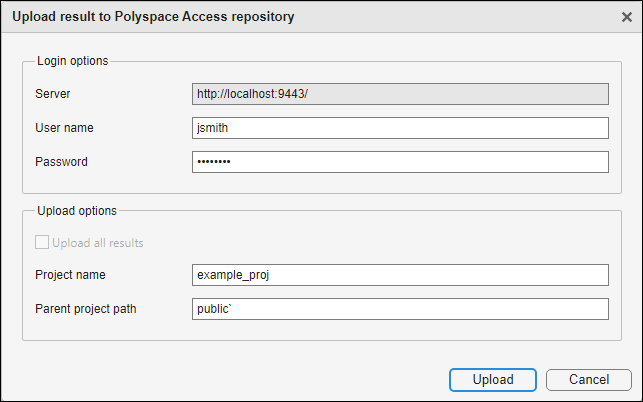
In the dialog box that opens, the Server value is the server you configure in the Polyspace desktop client. Enter your Polyspace Access username and password. Enter the project name and the project path where you want to store the project in Polyspace Access.
If you are uploading unit-by-unit results, select Upload all results to upload all results. Clear Upload all results to upload the current unit only. To upload all results of a unit-by-unit analysis, analysis for all units must successfully complete. When uploading a unit-by-unit analysis, the project name you set becomes the parent project of all units within Polyspace Access.
After you upload results to Polyspace Access, you can make changes to Status, Severity, and Comment only from Polyspace Access. The Polyspace Platform user interface locks Status, Severity, and Comment for uploaded results.
Upload Results at Command Line
You can upload results from the command line only if they are generated with Polyspace Bug Finder™ Server™ or Polyspace Code Prover™ Server.
To upload analysis results to Polyspace Access from the DOS or UNIX command line, use the
polyspace-access binary. See polyspace-access (Polyspace Access).
In the command, specify the path of the folder under which the .psbf,
.pscp, or .rte results file is stored. For instance,
to upload Polyspace
Bug Finder results stored in the file BF_results\ps_results.psbf, use
this command:
polyspace-access %login% -upload BF_results\ps_results.psbf
The command uploads the results to the public folder of
the Polyspace Access database and outputs information about the upload including an
ACCESS URL. You can use the URL to view the uploaded results in the
Polyspace
Access interface. To upload results to a different folder, use the
-parent-project option.
Here, %login% is a variable that stores the login credentials and other
connection information. To configure this variable, see Encrypt Password and Store Login Options in a Variable (Polyspace Access).
For faster uploads, store your analysis results in a dedicated results folder when you run a static analysis. If you store results in a folder that contains a large number of files unrelated to Polyspace analysis results, for example the root folder of your repository, Polyspace Access takes longer to upload the results.
Results Upload Compatibility and Permissions
Results Compatibility
You cannot upload analysis results to a Polyspace Access version that is older than the version of the Polyspace product that generated the results. For instance, you cannot upload results generated with a Polyspace product version R2019b to a Polyspace Access version R2019a.
If you upload results generated with a Polyspace product version R2018b or earlier, you cannot view these results in the Polyspace Access REVIEW perspective. To review R2018b or earlier results that you uploaded to Polyspace Access, see Open Polyspace Access Results in a Desktop Interface (Polyspace Access).
You can upload results to an existing Polyspace Access project only if those results were generated by the same type of analysis. For instance, you cannot upload results of a Bug Finder analysis to a project that contains Code Prover results.
User Permissions for Uploaded Results
You are the project Owner for all the results that you upload. The project Owner or an Administrator must add other users as Contributor to grant them permission to see those results, unless you upload the results to a folder that other users already have permission to see.
Results that you upload to the public folder are visible to all Polyspace Access users. For more information, see Manage Project Permissions (Polyspace Access).
See Also
polyspace-access (Polyspace Access)
