Set Up Intel Devices
Before you can use the features in the SoC Blockset™ Support Package for Intel® Devices, you must set up and connect to the hardware board. The instructions shown follow the guided setup in the Hardware Setup tool for Intel devices.
Step 1. Download and Install Third-Party Tools
To install the third-party tools required by SoC Blockset Support Package for Intel Devices, click Install to start the automatic installation process.
Step 2. Select Embedded OS Image
This step installs a customized version of embedded OS image on the hardware. Choose an installation option:
Install new MathWorks firmware image on the hardwareUpdate my existing firmware image running on the hardware
If you choose Update my existing firmware image running on the
hardware, the Hardware Setup tool opens the OS Customizer tool, where you can
update your operating system (OS) image with the required libraries.
Step 3. Select a Hardware Board
Select the Intel hardware board you are using. The available options are:
Step 4. Install Intel SoC EDS Tools
Download the Intel SoC FPGA Embedded Development Suite (SoC EDS) Pro Edition software.
Go to Intel Quartus Prime Pro Edition Design Software Version 17.0 for Windows.
Select the Additional Software tab.
In the Stand-Alone Software group, under Intel® SoC FPGA Embedded Development Suite (SoC EDS) Pro Edition, click Download SoCEDSProSetup-17.0.0.290-windows.exe to download the
SoCEDSProSetup-17.0.0.290-windows.exefile.
Install the Intel SoC FPGA Embedded Development Suite (SoC EDS) Pro Edition tool by running
the SoCEDSProSetup-17.0.0.290-windows.exe file.
Step 5. Validate Intel SoC FPGA EDS Tools
Specify the install folder location of the Intel® SoC FPGA Embedded
Development Suite (SoC EDS) Pro Edition software. The typical install
folder location is C:\intelFPGA\17.0\embedded. Click
Next to validate the software installation and
continue.
Step 6. Network Settings
Select your network configuration, which connects your hardware board to the development computer. Doing so configures internal settings in the firmware image that allows your device to be registered on your network with those specified settings. You can choose to:
Connect to a LAN or home network.
Connect directly to a development computer.
Manually enter network settings.
Step 7. Select a Drive
On the development computer, select the Drive for writing the selected firmware image to a micro SD card. The micro SD card must have a minimum size of 4 GB.
Step 8. Write Firmware
Write the firmware image to the selected micro SD card by clicking Write.
Warning
Writing the firmware image overwrites any existing data on the micro SD card.
Step 9. Connect Intel SoC Hardware Board
Connect the Intel SoC hardware board for use with your development computer:
Insert the micro SD card.
Configure the jumper settings to boot from the SD card.
Connect the USB cable to the USB-UART port.
Connect the Ethernet cable.
Connect the power cable and turn on the power switch.
These images show the positions of these components on various hardware boards.
Cyclone V SoC Development Kit
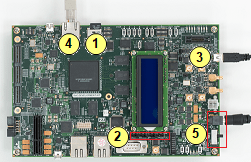
Intel Arria 10 SoC Development Kit
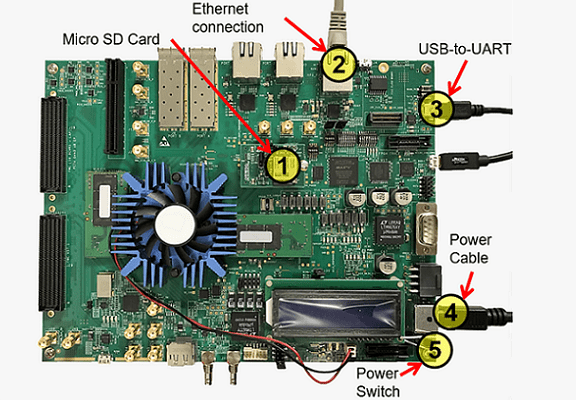
Arrow SoCKit Evaluation Board
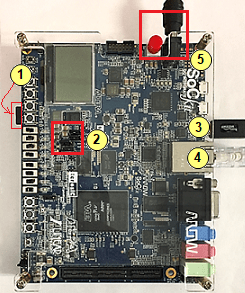
Step 10. Verify Configuration of Your Intel SoC Hardware Board
Verify the configuration of your Intel SoC hardware board. Click Verify run the following verification tests:
Test the network connection to the hardware board using a network ping.
Generate and deploy a test model to the hardware board.