라이브러리 브라우저
블록을 찾고 모델에 추가
설명
라이브러리 브라우저는 Simulink® 라이브러리의 트리 보기를 사용자 시스템에서 표시합니다. 라이브러리 브라우저를 사용하여 모델에 블록과 주석을 추가합니다. 모델에 추가할 수 있는 항목을 찾아보려면 트리에서 라이브러리를 확장합니다. 키워드 또는 문구를 사용하여 라이브러리 항목을 검색하려면 라이브러리 브라우저 상단에 있는 검색 상자를 사용합니다. 모델에 항목을 추가하려면 해당 항목을 모델로 끌어서 놓거나 해당 항목을 마우스 오른쪽 버튼으로 클릭하고 옵션을 선택하여 모델에 추가합니다.
기본적으로 라이브러리 브라우저는 Simulink 창의 패널로 도킹되어 있어서, 라이브러리 브라우저 창이 모델의 한쪽에 고정되고 사용자가 항목을 추가하려는 모델 캔버스 영역을 가리지 않도록 합니다. Simulink 창이 여러 개 열려 있는 경우 각 창에서 라이브러리 브라우저를 열 수 있습니다.
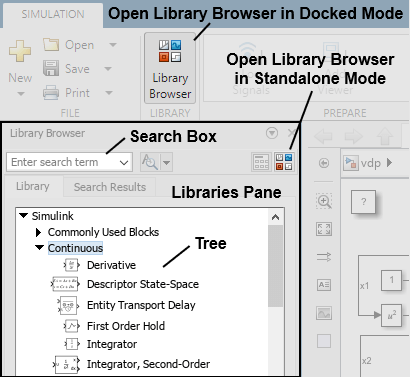
라이브러리 브라우저는 도킹 모드 또는 독립형 모드에서 사용할 수 있습니다.
라이브러리 브라우저가 도킹되어 있지 않으면 독립형 모드입니다.
독립형 모드를 사용하여 할 수 있는 작업은 다음과 같습니다.
동일한 항목을 여러 Simulink 창에 추가합니다.
라이브러리 브라우저를 전체 화면 모드로 봅니다.
프로그래밍 방식으로 라이브러리 브라우저를 열거나 닫거나 숨기거나 위치를 지정합니다.
Simulink 모델을 열지 않은 상태에서 라이브러리를 찾아봅니다.
라이브러리 브라우저를 독립형 모드로 열려면, 도킹 모드의 라이브러리 브라우저에서 "독립형 라이브러리 브라우저를 실행합니다" 버튼  을 클릭합니다.
을 클릭합니다.
독립형 모드에 대한 자세한 내용은 Library Browser in Standalone Mode 항목을 참조하십시오.

라이브러리 브라우저 열기
Simulink 툴스트립의 시뮬레이션 탭에서 라이브러리 브라우저를 클릭합니다. 라이브러리 브라우저가 도킹 모드로 열립니다.
Simulink 편집기에서, 연결된 라이브러리 블록을 마우스 오른쪽 버튼으로 클릭하고 라이브러리 링크 > 라이브러리 브라우저로 이동을 선택하여 라이브러리 브라우저를 독립형 모드로 엽니다. 이 옵션은 라이브러리 브라우저에 추가된 모든 라이브러리에서 사용할 수 있습니다.
참고
Simulink 창이 여러 개 열려 있는 경우, 각 창의 툴스트립에서 라이브러리 브라우저를 클릭하여 각 창에서 라이브러리 브라우저를 열 수 있습니다.
프로그래밍 방식으로 라이브러리 브라우저를 열거나 닫으려면 라이브러리 브라우저를 독립형 모드로 엽니다.
slLibraryBrowser함수는 도킹 모드의 라이브러리 브라우저에서 작동하지 않습니다.
예제
다음과 같은 바로 가기 키를 사용하여 도킹 모드의 라이브러리 브라우저와 상호 작용할 수 있습니다.
| 작업 | 바로 가기 |
|---|---|
| 라이브러리 브라우저를 도킹 모드로 열기 | Simulink 창을 선택한 다음 Ctrl+Shift+L을 누름 |
| 블록 찾기 | Ctrl+F 또는 F3 |
| 검색 결과 탭을 열고 현재 페이지 이전에 방문한 페이지로 이동하기 | Alt+왼쪽 화살표 |
| 검색 결과 탭을 열고 현재 페이지 이후에 방문한 페이지로 이동하기 | Alt+오른쪽 화살표 |
| 라이브러리 브라우저가 도킹되어 있는 모델에 선택한 블록 삽입하기 | Ctrl+I |
| 라이브러리 새로 고치기 | F5 |
참고
Mac에서 바로 가기 키를 사용하는 경우 다음과 같이 하십시오.
Ctrl 키 대신 command 키(⌘)를 누릅니다.
Alt 키 대신 option 키를 누릅니다.
도킹 모드의 라이브러리 브라우저를 탐색하려면, 라이브러리 창의 트리에서 라이브러리의 계층 구조를 확장합니다.
여러 개의 라이브러리를 한 번에 확장할 수 있습니다.
라이브러리를 확장하면 라이브러리 내용이 라이브러리 이름 아래의 트리에 표시됩니다.
라이브러리 내용은 블록, 주석, 하위 라이브러리로 구성되어 있습니다.
키워드 또는 문구를 사용하여 라이브러리 항목을 검색하려면 라이브러리 브라우저 상단에 있는 검색 상자를 사용합니다.
검색 상자에서, 검색어를 입력하거나 최근 검색어 목록에서 선택합니다.

주석을 검색하려면 주석 또는 해당 설명에 있는 텍스트를 입력합니다.
정규 표현식, 대/소문자 구분 검색 또는 전체 단어 검색을 사용하려면 서브시스템, 블록 및 주석을 검색합니다 버튼을 클릭하고 사용하려는 검색 옵션을 선택합니다.
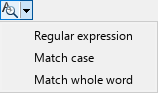
Enter 키를 눌러 검색을 시작합니다. 검색 결과 탭에 검색 결과가 라이브러리별로 그룹화되어 표시됩니다.
100개가 넘는 검색 결과가 있는 경우, 결과는 블록 창에서 여러 페이지에 걸쳐 표시됩니다. 결과의 이전 페이지 또는 다음 페이지로 이동하려면 라이브러리 브라우저 창의 왼쪽 위 모서리에 있는 화살표를 사용합니다.

검색 문자열이 일치하는 위치를 확인하려면 블록에 커서를 올려놓습니다.
라이브러리 트리 탐색으로 돌아가려면 라이브러리 탭을 클릭합니다.
한 예로, 사용자 지정 가능한 Knob 블록을 검색해 보겠습니다.
라이브러리 브라우저 상단에 있는 검색 상자에 키워드
knob를 입력합니다.Enter 키를 누릅니다. 검색 결과 탭이 열리고 두 개의 Knob 블록이 표시됩니다.
사용자 지정 가능한 Knob 블록이 어느 것인지 알아보려면 두 블록에 커서를 올려놓습니다. 사용자 지정 가능한 Knob 블록에 커서를 올려놓으면
simulink_hmi_customizable_blocks/Knob라는 텍스트가 표시됩니다.
라이브러리 항목의 기능에 대한 설명을 보려면 해당 항목에 커서를 올려놓습니다.
항목에 대한 도움말 문서를 열려면 해당 항목 아이콘을 마우스 오른쪽 버튼으로 클릭하고 항목에 대한 도움말을 선택합니다.
모델에 라이브러리 블록을 추가하기 전에 라이브러리 블록의 파라미터를 미리 보려면 해당 블록 아이콘을 마우스 오른쪽 버튼으로 클릭하고 블록 파라미터를 선택합니다. 블록 파라미터 대화 상자가 열립니다.
참고
라이브러리 브라우저에서 블록 파라미터 대화 상자를 연 경우 파라미터에 값을 설정할 수 없습니다. 값을 설정하려면 모델에 블록을 추가한 다음 캔버스에서 블록을 마우스 오른쪽 버튼으로 클릭하십시오.
한 예로, Circular Gauge 블록의 블록 파라미터 대화 상자를 열어 보겠습니다.
라이브러리 브라우저 트리에서 Simulink 라이브러리를 확장합니다.
Simulink 라이브러리에서 Dashboard 하위 라이브러리를 확장합니다.
Dashboard 하위 라이브러리에서 Customizable Blocks 하위 라이브러리를 확장합니다.
Customizable Blocks 하위 라이브러리에서 Circular Gauge 블록 아이콘을 마우스 오른쪽 버튼으로 클릭하고 블록 파라미터를 선택합니다. 블록 파라미터 대화 상자에서, 설정할 수 있는 파라미터를 볼 수 있습니다. 예를 들어 Circular Gauge 블록의 스케일에서 최댓값, 최솟값, 눈금 간격을 사용자 지정할 수 있습니다.
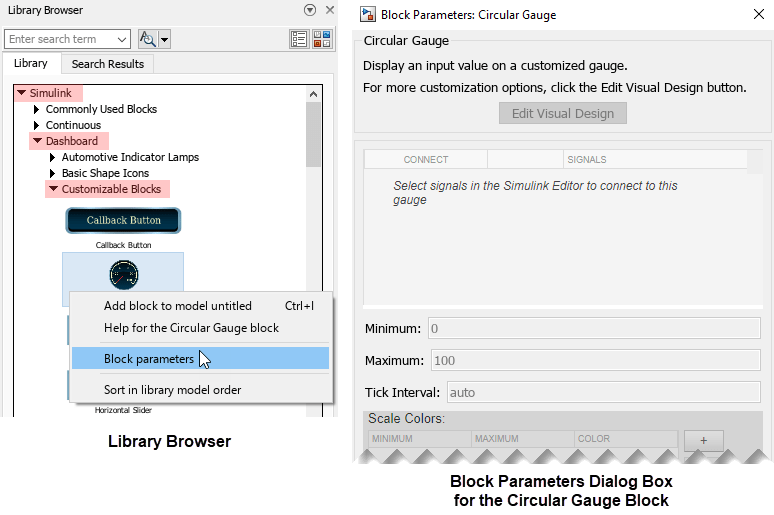
라이브러리 브라우저에 있는 블록과 주석을 열려 있는 모델에 추가하려면, 라이브러리 브라우저에 있는 블록 또는 주석을 Simulink 캔버스로 끌어서 놓습니다.
한 예로, 사용자 지정 가능한 Vertical Gauge 블록을 열려 있는 모델에 추가해 보겠습니다.
라이브러리 브라우저 상단에 있는 검색 상자에
vertical gauge를 입력합니다.Enter 키를 누릅니다. 검색 결과 탭이 열리고 Vertical Gauge 블록이 표시됩니다.
Vertical Gauge 블록을 클릭하고 캔버스로 끌어서 놓습니다.
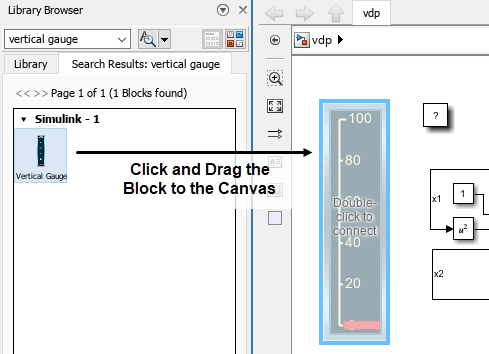
라이브러리 브라우저의 크기를 조정하면 라이브러리 내용이 창의 너비에 맞게 배치됩니다.
레이아웃 버튼을 사용하여 단일 열로 블록 보기( ) 또는 열 개수가 브라우저 너비에 맞게 조정되는 반응형 레이아웃으로 블럭 보기(
) 또는 열 개수가 브라우저 너비에 맞게 조정되는 반응형 레이아웃으로 블럭 보기( ) 간에 전환할 수 있습니다.
) 간에 전환할 수 있습니다.
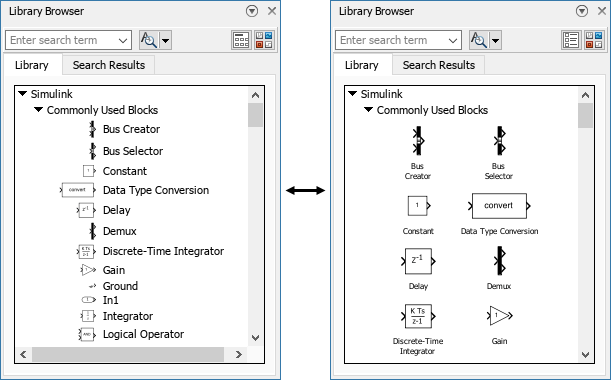
또한 프로그래밍 방식으로 라이브러리 브라우저의 모양을 사용자 지정할 수 있습니다.
정렬 우선 순위를 설정하여 트리에서 라이브러리 순서를 변경합니다.
라이브러리를 숨깁니다.
라이브러리를 비활성화합니다.
트리에서 라이브러리를 확장하거나 축소합니다.
자세한 내용은 Customize Library Browser Appearance 항목을 참조하십시오.
라이브러리와 라이브러리 내용은 먼저 정렬 우선 순위에 따라 정렬된 다음 정렬 순서에 따라 정렬됩니다.
라이브러리는 정렬 우선 순위에 따라 오름차순으로 표시됩니다. 기본적으로 Simulink 라이브러리는 정렬 우선 순위가 -1이고, 그 외 모든 라이브러리는 정렬 우선 순위가 0입니다. 정렬 우선 순위에 대한 자세한 내용은 Customize Library Browser Appearance 항목을 참조하십시오.
기본적으로 정렬 순서는 사전순입니다. 하위 라이브러리가 먼저 표시되고, 그 다음에 서브시스템, 블록, 주석 순으로 표시됩니다.
라이브러리 항목의 정렬 순서를 모델 순(즉, 라이브러리 개발자가 설정한 순서)으로 변경할 수 있습니다. 일반적으로 모델 순은 기능별로 내용을 정렬하고 관련 블록을 함께 그룹화합니다.
참고
도킹 모드에서는 라이브러리 항목의 정렬 순서만 변경할 수 있습니다. 라이브러리와 하위 라이브러리의 경우 정렬 순서는 항상 사전순입니다.
도킹 모드에서, 사전순에서 모델 순으로 변경하려면 트리에서 항목 아이콘을 마우스 오른쪽 버튼으로 클릭하고 라이브러리 모델 순으로 정렬을 선택합니다. 이 설정은 세션 간에 유지됩니다.
사전순으로 돌아가려면 트리에서 항목 아이콘을 마우스 오른쪽 버튼으로 클릭하고 사전순으로 정렬을 선택합니다.
일부 라이브러리는 정렬 순서를 따르지 않습니다. 예를 들어 Simulink 라이브러리에서 Quick Insert 라이브러리는 선택하는 정렬 옵션에 관계없이 마지막 항목으로 표시됩니다.
한 예로, Commonly Used Blocks 하위 라이브러리의 내용을 모델 순으로 정렬해 보겠습니다.
라이브러리 브라우저 트리에서 Simulink 라이브러리를 확장합니다.
Simulink 라이브러리에서 Commonly Used Blocks 하위 라이브러리를 확장합니다.
Commonly Used Blocks 하위 라이브러리에서 항목의 아이콘(예: Bus Creator 블록 아이콘)을 마우스 오른쪽 버튼으로 클릭하고 라이브러리 모델 순으로 정렬을 선택합니다. 라이브러리의 순서가 모델 순으로 변경됩니다. 모델 순에서는 관련 블록이 함께 그룹화됩니다. 예를 들어 In1 블록과 Out1 블록은 Commonly Used Blocks 하위 라이브러리가 사전순일 때는 서로 떨어져 있지만 이 하위 라이브러리가 모델 순일 때는 서로 인접해 있습니다.
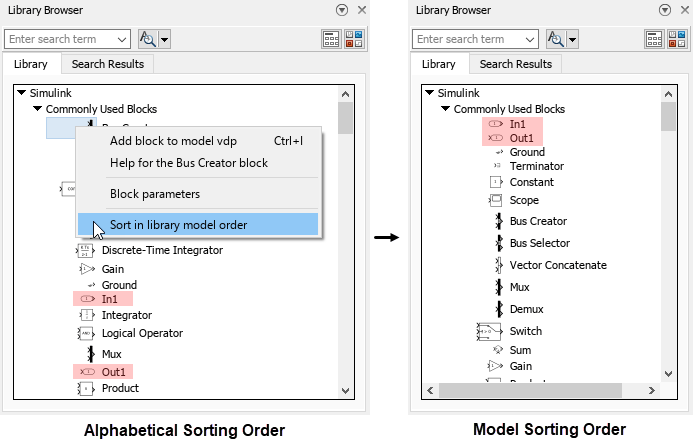
도킹 모드에서 라이브러리 브라우저의 디폴트 위치는 Simulink 창의 왼쪽입니다.
라이브러리 브라우저의 위치를 Simulink 창의 왼쪽, 오른쪽 또는 아래쪽으로 지정할 수 있습니다.
라이브러리 브라우저를 다른 위치로 이동시키려면 라이브러리 브라우저 창의 상단을 클릭하고 Simulink 창의 왼쪽, 오른쪽 또는 아래쪽으로 끌어서 놓습니다. 표시되는 파란색 영역에 라이브러리 브라우저를 놓습니다.

도킹 모드의 라이브러리 브라우저를 최소화하려면 라이브러리 브라우저 창의 오른쪽 상단에 있는 최소화 버튼 화살표  를 클릭하고 최소화를 선택합니다.
를 클릭하고 최소화를 선택합니다.
라이브러리 브라우저가 최소화되었을 때 일시적으로 확장하려면 Simulink 창의 왼쪽 모서리에 있는 라이브러리 브라우저 탭을 클릭합니다. 라이브러리 브라우저가 확장됩니다. 캔버스를 클릭하면 라이브러리 브라우저가 다시 최소화됩니다.
확장된 뷰를 복원하려면 라이브러리 브라우저 창의 오른쪽 상단에 있는 복원 버튼 화살표  를 클릭하고 복원을 선택합니다. 캔버스를 클릭해도 라이브러리 브라우저는 더 이상 최소화되지 않습니다.
를 클릭하고 복원을 선택합니다. 캔버스를 클릭해도 라이브러리 브라우저는 더 이상 최소화되지 않습니다.
한 예로, 라이브러리 브라우저를 최소화하고 모델에 Constant 블록을 추가하기 위해 라이브러리 브라우저를 일시적으로 확장한 다음 라이브러리 브라우저를 다시 최소화해 보겠습니다.
라이브러리 브라우저를 최소화하기 위해 라이브러리 브라우저 창의 오른쪽 상단에 있는 최소화 버튼 화살표
 를 클릭하고 최소화를 선택합니다. 라이브러리 브라우저 창이 사라집니다.
를 클릭하고 최소화를 선택합니다. 라이브러리 브라우저 창이 사라집니다.라이브러리 브라우저를 일시적으로 확장하기 위해 Simulink 창의 왼쪽 모서리에 있는 라이브러리 브라우저 탭을 클릭합니다. 라이브러리 브라우저 창이 다시 나타납니다.

트리에서 Simulink 라이브러리와 Commonly Used Blocks 하위 라이브러리를 확장합니다.
Commonly Used Blocks 하위 라이브러리에서 Constant 블록을 클릭하고 캔버스로 끌어서 놓습니다.
라이브러리 브라우저를 최소화하기 위해 캔버스 아무 곳이나 클릭합니다.
자신의 고유한 라이브러리를 만들 수 있으며 선택적으로 라이브러리 브라우저에 해당 라이브러리가 표시되도록 할 수 있습니다.
자세한 내용은 Create Custom Library 항목을 참조하십시오.
사용자 지정 블록 라이브러리와 사용자 지정 블록 하위 라이브러리를 만드는 방법에 대한 예제는 라이브러리 브라우저와 빠른 삽입에 라이브러리 추가하기 항목을 참조하십시오.
다음의 경우 라이브러리 브라우저를 새로 고치십시오.
기존 라이브러리 수정 또는 기존 라이브러리를
.slx파일 형식으로 다시 저장라이브러리 파일 이동 또는 삭제
라이브러리 추가
라이브러리 브라우저 사용자 지정 변경. Customize Library Browser Appearance 항목을 참조하십시오.
라이브러리의 내용을 추가, 삭제, 다시 저장하거나 수정한 후에 라이브러리 브라우저에 표시되는 라이브러리를 새로 고치려면, 라이브러리 창에서 마우스 오른쪽 버튼으로 클릭하고 라이브러리 브라우저 새로 고침을 선택합니다. 라이브러리 브라우저는 마지막으로 열리거나 새로 고침된 이후 MATLAB® 경로에 추가되거나 삭제된 모든 라이브러리나 블록을 표시하도록 업데이트됩니다.
라이브러리 브라우저 사용자 지정을 변경한 후에 라이브러리 브라우저에 표시되는 라이브러리를 새로 고치려면 MATLAB 명령 창에 다음 명령을 입력합니다.
sl_refresh_customizations
새 라이브러리를 추가한 후 라이브러리 브라우저를 새로 고치는 방법에 대한 예제는 Customize Library Browser Appearance 항목을 참조하십시오.
제한 사항
다음 함수는 도킹된 라이브러리 브라우저에서 작동하지 않습니다.
도킹된 라이브러리 브라우저에서는 LibraryBrowser.LBStandalone 객체를 사용하여 작업을 수행할 수 없습니다.
위에 나열된 함수와 LibraryBrowser.LBStandalone 객체를 사용하려면 Library Browser in Standalone Mode를 여십시오.
버전 내역
R2006a 이전에 개발됨R2022b부터는 Simulink 툴스트립에 있는 라이브러리 브라우저 버튼을 사용하여 Simulink 창에 패널로 도킹된 라이브러리 브라우저를 엽니다. 라이브러리 브라우저가 도킹되어 있기 때문에 라이브러리 브라우저 창이 모델의 한쪽에 고정되고 사용자가 항목을 추가하려는 모델 캔버스 영역을 가리지 않습니다.
Simulink 창이 여러 개 열려 있는 경우, 각 창에 있는 라이브러리 브라우저 버튼을 클릭하여 도킹된 라이브러리 브라우저를 각 창에서 열 수 있습니다.
MATLAB Command
You clicked a link that corresponds to this MATLAB command:
Run the command by entering it in the MATLAB Command Window. Web browsers do not support MATLAB commands.
웹사이트 선택
번역된 콘텐츠를 보고 지역별 이벤트와 혜택을 살펴보려면 웹사이트를 선택하십시오. 현재 계신 지역에 따라 다음 웹사이트를 권장합니다:
또한 다음 목록에서 웹사이트를 선택하실 수도 있습니다.
사이트 성능 최적화 방법
최고의 사이트 성능을 위해 중국 사이트(중국어 또는 영어)를 선택하십시오. 현재 계신 지역에서는 다른 국가의 MathWorks 사이트 방문이 최적화되지 않았습니다.
미주
- América Latina (Español)
- Canada (English)
- United States (English)
유럽
- Belgium (English)
- Denmark (English)
- Deutschland (Deutsch)
- España (Español)
- Finland (English)
- France (Français)
- Ireland (English)
- Italia (Italiano)
- Luxembourg (English)
- Netherlands (English)
- Norway (English)
- Österreich (Deutsch)
- Portugal (English)
- Sweden (English)
- Switzerland
- United Kingdom (English)