Microsoft SQL Server JDBC for Linux
This tutorial shows how to set up a data source and connect to a Microsoft® SQL Server® database using the Database Explorer app or the command line. This tutorial uses the Microsoft JDBC Driver 4.0 for Microsoft SQL Server to connect to a Microsoft SQL Server 2016 Express database.
Step 1. Verify the driver installation.
If the JDBC driver for Microsoft SQL Server is not installed on your computer, find the link on the Driver Installation page to install the driver. Follow the instructions to download and install this driver on your computer.
Step 2. Set up the data source.
You set up a data source using the Database Explorer app or the command line.
Set Up Data Source Using Database Explorer App
Open the Database Explorer app by clicking the Apps tab on the MATLAB® Toolstrip. Then, on the right of the Apps section, click the Show more arrow to open the apps gallery. Under Database Connectivity and Reporting, click Database Explorer. Alternatively, enter
databaseExplorerat the command line.In the Data Source section, select Configure Data Source > JDBC.

The JDBC Data Source Configuration dialog box opens.
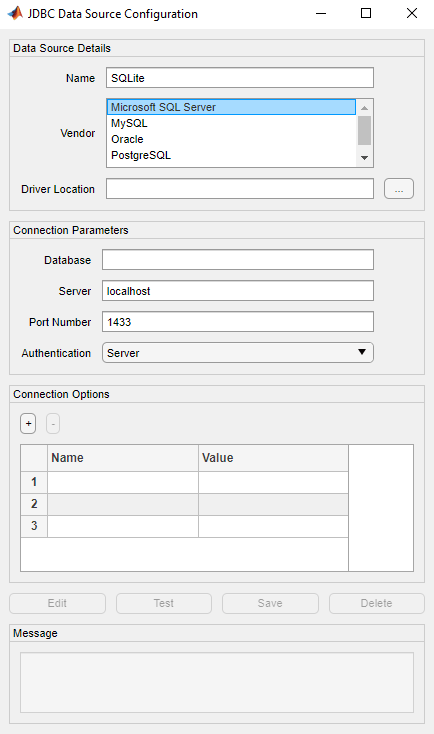
In the Name box, enter a name for your data source. This example uses a data source named
MyMicrosoftDataSource. You use this name to establish a connection to your database.From the Vendor list, select
Microsoft SQL Server.In the Driver Location box, enter the full path to the JDBC driver file.
If you want to store your user credentials for this data source, click the Set Credentials button.
In the Database box, enter the name of your database. In the Server box, enter the name of your database server. Consult your database administrator for the name of your database server. In the Port Number box, enter the port number.
Under Connection Options, in the Name column, enter the name of an additional driver-specific option. Then, in the Value column, enter the value of the driver-specific option. Click the plus sign + to specify additional driver-specific options.
Click Test.
If you stored your user credentials using the Set Credentials button, the Database Explorer app attempts to make the connection.
If you have not stored your credentials, the Test Connection dialog box opens. Enter the username and password for your database, or leave these boxes blank if your database does not require them. Click Test.
If your connection succeeds, the Database Explorer dialog box displays a message indicating the connection is successful. Otherwise, it displays an error message.
Click Save. The JDBC Data Source Configuration dialog box displays a message indicating the data source is saved successfully. Close this dialog box.
Set Up Data Source Using Command Line
Create a JDBC data source for an SQL Server database.
vendor = "Microsoft SQL Server"; opts = databaseConnectionOptions("jdbc",vendor);
Set the JDBC connection options. For example, this code assumes that you are connecting to a JDBC data source named
MSSQLServer, full path of the JDBC driver file/home/user/DB_Drivers/sqljdbc4.jar, database nametoystore_doc, database serverdbtb04, and port number54317.opts = setoptions(opts, ... 'DataSourceName',"MSSQLServer", ... 'JDBCDriverLocation',"/home/user/DB_Drivers/sqljdbc4.jar", ... 'DatabaseName',"toystore_doc",'Server',"dbtb04", ... 'PortNumber',54317);
Test the database connection by specifying the username and password, or leave these arguments blank if your database does not require them.
When a database requires authentication, the recommended practice is to store credentials in your MATLAB vault using
setSecretinstead of including them in your code. Retrieve your credentials by using thegetSecretfunction.Before R2024a:
setSecretandgetSecretare not available. Specify your username and password using character vectors or strings.setSecret("usernamemssql"); setSecret("passwordmssql"); status = testConnection(opts,getSecret("usernamemssql"),getSecret("passwordmssql"));
Save the JDBC data source.
saveAsDataSource(opts)
After you complete the data source setup, connect to the SQL Server database using the Database Explorer app or the JDBC driver and command line.
Step 3. Connect using the Database Explorer app or the command line.
Connect to SQL Server Using Database Explorer App
On the Database Explorer tab, in the Connections section, click Connect and select the data source for the connection.
If you stored your user credentials using the Set Credentials button, the Database Explorer app makes the connection and the Catalog and Schema dialog box opens.
If you have not stored your user credentials, the connection dialog box opens. Enter your username and password, or leave these boxes blank if your database does not require them. Click Connect and the Catalog and Schema dialog box opens.
Select the catalog and schema from the Catalog and Schema lists. Click OK.
The app connects to the database and displays its tables in the Data Browser pane. A data source tab appears to the right of the pane. The title of the data source tab is the data source name that you defined during the setup. The data source tab contains empty SQL Query and Data Preview panes.
Select tables in the Data Browser pane to query the database.
Close the data source tab to close the SQL query. In the Connections section, close the database connection by clicking Close Connection.
Note
If multiple connections are open, close the database connection of your choice by selecting the corresponding data source from the Close Connection list.
Connect to SQL Server Using JDBC Driver and Command Line
Connect to an SQL Server database using the configured JDBC data source, username, and password. For example, this code assumes that you are connecting to a JDBC data source named
MSSQLServer.datasource = "MSSQLServer"; setSecret("usernamemssql"); setSecret("passwordmssql"); conn = database(datasource,getSecret("usernamemssql"),getSecret("passwordmssql"));
Close the database connection.
close(conn)