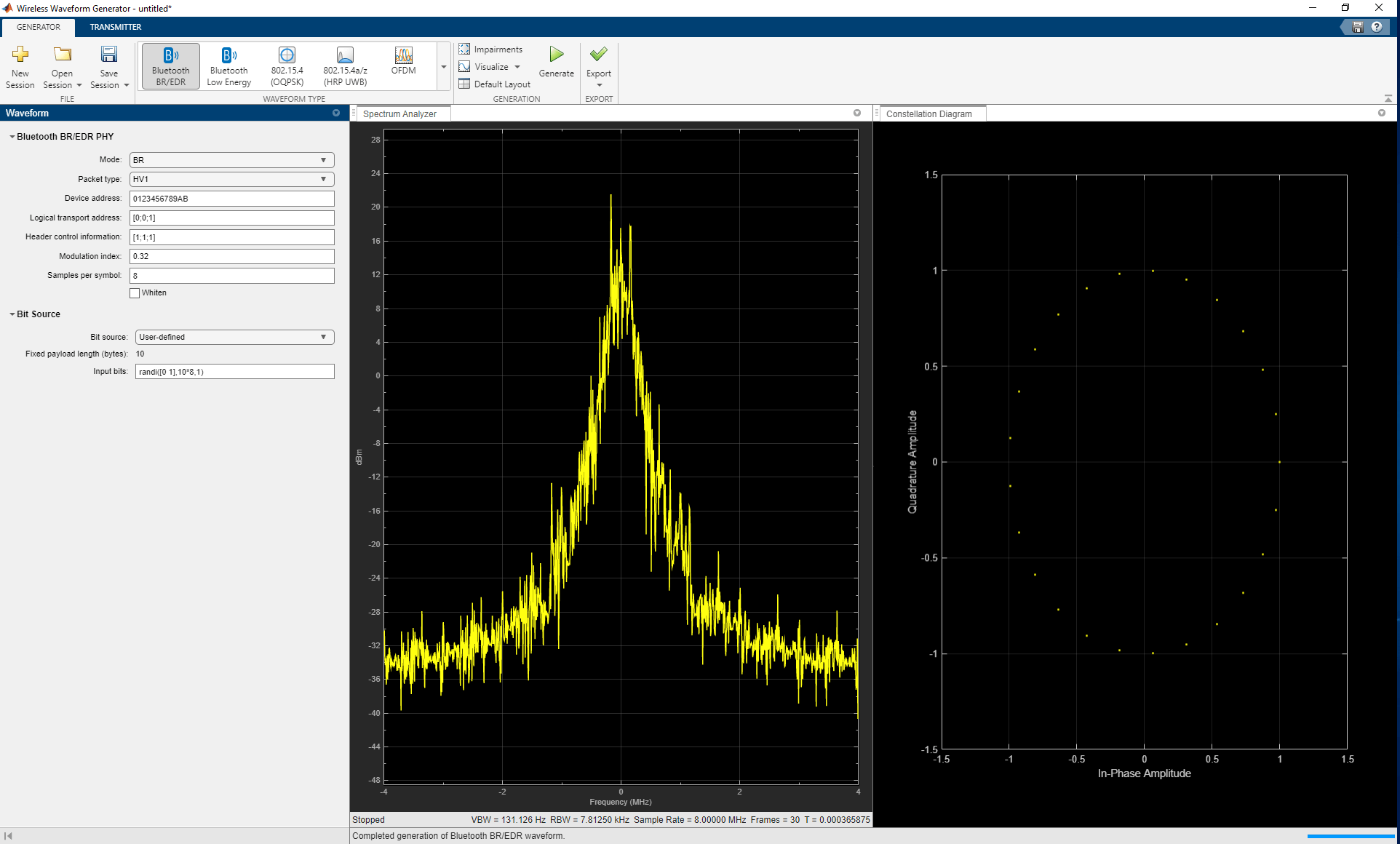Bluetooth BR/EDR Waveform Generator
Description
The Bluetooth BR/EDR Waveform Generator app enables you to create, impair, visualize, and export modulated Bluetooth® basic rate/enhanced data rate (BR/EDR) waveforms.
To use this app, you must configure the Wireless Waveform Generator app for Bluetooth BR/EDR waveform generation. Using this app, you can:
Generate Bluetooth BR/EDR waveforms with physical layer (PHY) mode as BR, EDR2M, or EDR3M.
Export the Bluetooth BR/EDR waveforms to your workspace or to a .mat, .bb, or .txt file.
Export Bluetooth BR/EDR waveform generation code and parameters to a runnable MATLAB® script or a Simulink® block.
Use the exported script to generate your waveform, without the app, from the command line.
Use the exported block as a waveform source in a Simulink model. For more information, see the Waveform From Wireless Waveform Generator App block.
Visualize the Bluetooth BR/EDR waveform in the spectrum analyzer, time scope, and constellation diagram.
Distort the Bluetooth BR/EDR waveform by adding radio frequency (RF) impairments, such as additive white Gaussian noise (AWGN), phase offset, frequency offset, DC offset, in-phase and quadrature (IQ) imbalance, and memoryless cubic nonlinearity.
Generate a waveform that you can transmit using a connected radio or lab test instrument. The Transmitter tab shows the signal generator, radio transmitter, and SDR options available. Transmitter options include signal generator (Instrument or NI-VST), radio transmitter (USRP N3xx series and X series radios), software-defined radio (Pluto, USRP E/B/N/X, USRP E, Zynq Based).
To transmit a waveform by using a lab signal generator, you must have Instrument Control Toolbox. For more information, see Quick-Control RF Signal Generator Requirements (Instrument Control Toolbox). If you select Transmitter, the connected lab test instrument must:
Support the TCP/IP interface.
Use one of these drivers — AgRfSigGen, RsRfSigGen, AgRfSigGen_SCPI, or RsRfSigGen_SCPI.
Be supported by the
rfsiggen(Instrument Control Toolbox) function.
If you select NI-VST, the connected lab test instrument must:
Support the PXI interface NI-RFSG option when an NI VST resource is selected.
Use the NI-RFSG driver.
Be supported by the
rfsiggen(Instrument Control Toolbox) function.
To transmit a waveform by using an SDR, connect one of the supported SDRs (ADALM-Pluto, USRP™, USRP embedded series, or Xilinx® Zynq-based radios) to a computer with the associated add-on installed. For more information, see Transmit Using SDR.
To transmit your waveforms over the air at full radio device rates, use the Wireless Testbench™ software and connect a supported radio to your computer. For a list of radios that support full device rates, see Supported Radio Devices (Wireless Testbench). This feature requires Wireless Testbench. For an example, see Transmit App-Generated Wireless Waveform Using Radio Transmitters.
To create, impair, visualize, and export waveforms other than Bluetooth BR/EDR waveforms, you must reconfigure the app. For a full list of features, see the Wireless Waveform Generator app.
For more information about the Wireless Waveform Generator app, see the Create Waveforms Using Wireless Waveform Generator App topic.
Open the Bluetooth BR/EDR Waveform Generator App
MATLAB Toolstrip: On the Apps tab, under Signal
Processing and Communications, click the ![]() icon to open the Wireless Waveform
Generator app. In the Wireless Waveform Generator app, select
icon to open the Wireless Waveform
Generator app. In the Wireless Waveform Generator app, select ![]() from the Waveform Type tab.
from the Waveform Type tab.
MATLAB Command Prompt: Enter wirelessWaveformGenerator. This
command opens the Wireless Waveform Generator app. To
configure the app for Bluetooth BR/EDR waveform generation, in the Waveform Type
section, select Bluetooth BR/EDR.
Examples
References
[1] Bluetooth Technology Website. “Bluetooth Technology Website | The Official Website of Bluetooth Technology.” Accessed December 1, 2022. https://www.bluetooth.com/.
[2] Bluetooth Special Interest Group (SIG). "Bluetooth Core Specification." Version 5.3. https://www.bluetooth.com/.