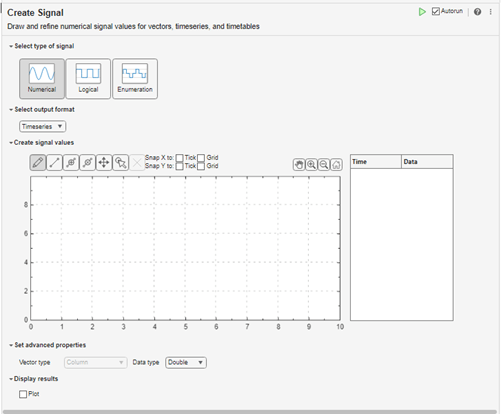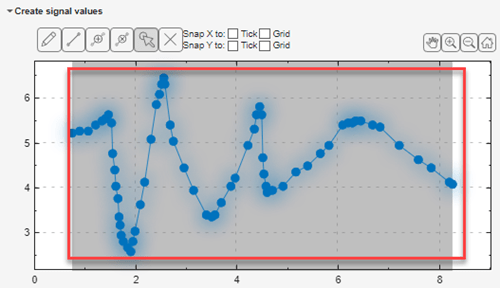Create Signal
Description
The Create Signal task lets you create numerical, logical, and enumeration data. The task automatically generates MATLAB® code for your live script.
Using this task, you can interactively draw and refine numerical data values for vectors, timeseries, timetables, and data arrays using:
Pointer
Keyboard
Touchscreen
By default, the live task creates a workspace variable,
createdSignal.
For general information about Live Editor tasks, see Add Interactive Tasks to a Live Script.
Open the Task
To add the Create Signal task to a live script in the MATLAB Editor:
On the Live Editor tab, select Task > Create Signal.
In a code block in the script, type a relevant keyword, such as
create signal,vector,timeseries,timetable,input,signal, orsource. From the selected completions, select Create Signal.