파일과 폴더 비교하기 및 파일 병합하기
비교 툴을 사용하여 선택한 파일 쌍이나 폴더 쌍 간의 차이점을 표시할 수 있습니다. 일부 파일 형식의 경우 한 파일의 변경 사항을 다른 파일에 병합할 수도 있습니다.
비교 절차
비교 절차는 다음과 같은 세 단계로 이루어집니다.
비교할 파일이나 폴더를 선택합니다.
비교 유형을 선택합니다.
비교 리포트를 탐색합니다.
비교할 파일이나 폴더 선택하기
비교할 파일이나 폴더를 선택할 때 사용할 수 있는 방법은 다음과 같습니다.
MATLAB® 데스크탑 — 홈 탭으로 이동한 후 파일 섹션에서 비교를 클릭합니다.
 버튼을 클릭하여 비교할 항목을 선택하거나 파일 브라우저에서 첫 번째 파일 또는 폴더 필드나 두 번째 파일 또는 폴더 필드로 파일을 끌어서 놓습니다.
버튼을 클릭하여 비교할 항목을 선택하거나 파일 브라우저에서 첫 번째 파일 또는 폴더 필드나 두 번째 파일 또는 폴더 필드로 파일을 끌어서 놓습니다.현재 폴더 브라우저 — 하나의 파일이나 폴더를 선택하고 마우스 오른쪽 버튼을 클릭한 다음 비교 대상을 선택합니다.
 버튼을 클릭하여 비교할 두 번째 항목을 선택하거나 파일 브라우저에서 두 번째 파일 또는 폴더 필드로 파일을 끌어서 놓습니다. 비교할 파일 또는 하위 폴더를 두 개 선택하려면 Ctrl 키를 누른 채 파일 이름을 클릭하십시오. 그런 다음 마우스 오른쪽 버튼을 클릭하고 선택한 파일/폴더 비교를 선택합니다.
버튼을 클릭하여 비교할 두 번째 항목을 선택하거나 파일 브라우저에서 두 번째 파일 또는 폴더 필드로 파일을 끌어서 놓습니다. 비교할 파일 또는 하위 폴더를 두 개 선택하려면 Ctrl 키를 누른 채 파일 이름을 클릭하십시오. 그런 다음 마우스 오른쪽 버튼을 클릭하고 선택한 파일/폴더 비교를 선택합니다.편집기 또는 라이브 편집기 — 편집기 또는 라이브 편집기 탭으로 이동한 후 파일 섹션에서 비교를 클릭합니다. 비교 툴은 첫 번째 파일 또는 폴더 필드에 현재 열려 있는 파일을 포함합니다.
 버튼을 클릭하여 비교할 두 번째 항목을 선택하거나 파일 브라우저에서 두 번째 파일 또는 폴더 필드로 파일을 끌어서 놓습니다.
버튼을 클릭하여 비교할 두 번째 항목을 선택하거나 파일 브라우저에서 두 번째 파일 또는 폴더 필드로 파일을 끌어서 놓습니다.하나의 파일을 자동 저장 버전이나 디스크에 저장된 버전과 비교하려면 편집기 탭으로 이동하여 비교
 를 클릭하고 디스크의 버전과 비교 또는 저장 후 자동 저장과 비교를 선택하십시오. 파일이 수정되었다면 편집기가 비교를 수행하기 전에 먼저 파일을 저장합니다. 디스크의 버전과 비교 옵션과 저장 후 자동 저장과 비교 옵션은 파일의 변경 사항을 자동으로 저장하는 옵션이 비활성화된 경우에만 사용할 수 있습니다. 옵션을 비활성화하려면 홈 탭으로 이동하여 환경 섹션에서 기본 설정을 클릭하십시오. 그런 다음 편집기/디버거를 선택하고 파일이 아닌 다른 위치를 클릭할 때 변경 내용 저장을 선택 취소합니다. 이 옵션은 라이브 편집기에서 사용할 수 없습니다.
를 클릭하고 디스크의 버전과 비교 또는 저장 후 자동 저장과 비교를 선택하십시오. 파일이 수정되었다면 편집기가 비교를 수행하기 전에 먼저 파일을 저장합니다. 디스크의 버전과 비교 옵션과 저장 후 자동 저장과 비교 옵션은 파일의 변경 사항을 자동으로 저장하는 옵션이 비활성화된 경우에만 사용할 수 있습니다. 옵션을 비활성화하려면 홈 탭으로 이동하여 환경 섹션에서 기본 설정을 클릭하십시오. 그런 다음 편집기/디버거를 선택하고 파일이 아닌 다른 위치를 클릭할 때 변경 내용 저장을 선택 취소합니다. 이 옵션은 라이브 편집기에서 사용할 수 없습니다.명령 창 —
visdiff함수를 사용합니다. 예를 들어,visdiff함수와 디폴트 텍스트 비교를 사용하여 두 파일lengthofline.m과lengthofline2.m을 비교하려면visdiff('lengthofline.m','lengthofline2.m')을 입력하십시오. MATLAB에서 비교 툴이 열리고 비교 결과 리포트가 표시됩니다.
팁
비교할 폴더를 선택할 때 하위 폴더 내용을 비교에 포함하려면 하위 폴더 포함을 선택하십시오.
비교 유형 선택하기
비교 툴은 선택한 항목에 대해 정의된 디폴트 비교 유형을 사용하여 항목을 비교합니다. 일부 항목 유형의 경우 디폴트 비교 유형과 다른 비교 유형을 사용자가 선택할 수 있습니다. 예를 들어, 텍스트, 이진, 파일 목록 또는 XML 비교 중에서 선택할 수 있습니다. 비교 유형을 변경하려면 비교할 파일이나 폴더를 선택하십시오. 그런 다음 사용 가능한 비교 유형 옵션에서 선택합니다. 비교 툴은 선택한 항목 유형에 대해 유효한 옵션만 표시합니다.
기존 비교 리포트에 대한 비교 유형은 변경할 수 없습니다. 비교 유형을 변경하려면 비교를 새로 시작하십시오.
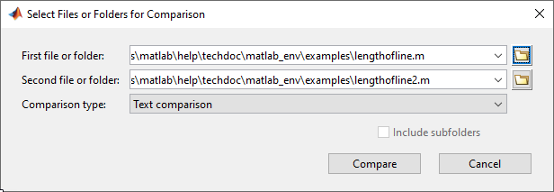
비교할 두 파일이나 폴더를 지정할 때 현재 폴더 브라우저나 visdiff 함수를 사용했다면 비교 툴은 자동으로 디폴트 유형의 비교를 수행합니다. 예를 들어, 현재 폴더 브라우저에서 두 개의 XML 파일을 비교하려고 선택하면 툴은 디폴트 텍스트 비교를 사용합니다. 이 비교 유형을 이진수 비교로 변경하려면 비교 툴을 사용하여 새 비교를 만드십시오.
비교 리포트 탐색하기
비교 유형을 선택한 후 비교 버튼을 클릭합니다. 비교 리포트가 열립니다. 비교하는 항목에 따라 다양한 방법으로 비교 리포트를 탐색할 수 있습니다. 자세한 내용은 아래에 설명된 각 비교 유형별 세부 정보를 참조하십시오.
폴더와 Zip 파일 비교하기
비교 툴을 사용하여 폴더와 ZIP 파일의 조합을 비교할 수 있습니다. 예를 들어, 폴더의 내용을 Zip 파일의 내용과 비교할 수 있습니다. 비교 툴은 선택한 항목의 파일 목록 비교를 수행합니다.
폴더 비교 리포트를 만들어 다음 작업을 수행합니다.
공통 파일을 식별합니다.
동일한 이름의 파일이나 폴더가 동일한 내용을 담고 있는지 확인합니다. 이러한 파일이나 폴더가 있으면 리포트에서 직접 해당 항목에 대한 자세한 비교 리포트를 열 수 있습니다.
파일 목록 비교를 수행하면 새 창이 열리고 지정한 목록의 내용이 나란히 표시됩니다. 예를 들어, 여러 가지 차이점이 있는 두 폴더 curvefitting과 curvefitting2가 있다고 가정하겠습니다. 두 폴더를 비교하면 비교 툴이 결과 리포트를 표시합니다.

비교 툴은 이 표에 나열된 색을 사용하여 일치하지 않는 파일이나 하위 폴더를 강조 표시합니다.
| 강조 표시 색 | 설명 |
|---|---|
| 자주색 | 파일이나 폴더의 내용이 다릅니다. 비교 링크를 클릭하여 자세히 검토할 수 있습니다. |
| 파란색 | 파일이나 폴더가 오른쪽 목록에만 있습니다. |
| 노란색 | 파일이나 폴더가 왼쪽 목록에만 있습니다. |
| 없음 | 파일이나 폴더가 동일합니다. |
다음과 같은 여러 가지 방법으로 결과를 더 자세히 탐색할 수 있습니다.
이름, 유형, 크기 또는 마지막으로 수정된 타임스탬프를 기준으로 결과를 정렬하려면 해당 열 제목을 클릭하십시오. 예를 들어, 유형 열 제목을 클릭하면 폴더 유형과 파일 형식을 기준으로 정렬됩니다.
내용이 다른 항목에 대한 자세한 비교 리포트를 열려면 항목 옆의 비교 링크를 클릭하십시오.
파일을 편집기에서 열려면 파일 이름 옆에 있는 열기 링크를 클릭하십시오. 파일이 두 폴더 모두에 있는 경우 링크를 클릭해서 파일의 왼쪽 버전이나 오른쪽 버전을 열 수 있습니다.
하위 폴더 용량이 매우 크고 하위 폴더에 들어 있는 파일이 많은 경우 백그라운드에서 분석이 계속 진행됩니다. 툴은 남은 비교 항목의 개수를 리포트 맨 위에 표시합니다. 현재 항목을 건너뛰려면 현재 항목 건너뛰기를 클릭하고, 추가 분석을 중지하려면 모두 취소를 클릭하면 됩니다.

차이점을 검토하는 시간, 특히 다수의 하위 폴더를 비교하는 시간을 절약하려면 리포트를 필터링하면 됩니다. 필터를 적용하려면 보기 탭에서 필터 > "
filterName"을 선택하십시오.새 필터를 만들려면 보기 탭에서 필터 > 필터 추가/제거를 선택하십시오. 백업 파일이나 개정 관리 시스템에서 만들어진 파일 등 특정 파일과 폴더를 무시하는 필터를 지정할 수 있습니다. 예를 들어,
CVS라는 폴더에 있는 모든 파일과 폴더를 무시하려면CVS/를 입력하십시오.CVS라는 폴더에 있는 모든 파일은 무시하나 하위 폴더는 무시하지 않으려면CVS/*를 입력하십시오.기존 필터를 편집하려면 필터를 더블 클릭하십시오.
비교 리포트를 추가로 구성하는 방법에 대한 자세한 내용은 추가 비교 툴: 항목을 참조하십시오.
MATLAB Online에서 MATLAB 프로젝트 비교하기
MATLAB Online™에서 프로젝트 정의 파일을 비교할 수 있습니다. 폴더를 비교하면 MATLAB이 해당 폴더가 프로젝트 루트 폴더인지 알아냅니다. MATLAB은 resources 폴더 또는 .SimulinkProject 폴더에 저장된 프로젝트 정의 파일을 찾아 비교합니다. 프로젝트 정의 파일에는 프로젝트 경로, 프로젝트 설정, 바로 가기, 레이블 및 참조된 프로젝트에 대한 정보가 포함되어 있습니다.
프로젝트 정의 파일을 비교하려면 PRJ 파일 또는 프로젝트 루트 폴더를 선택하고 선택 항목을 마우스 오른쪽 버튼으로 클릭한 다음 선택한 파일/폴더 비교를 선택합니다. 결과 리포트에서 노드를 선택하면 비교 툴이 하단 창에 추가 세부 정보를 표시합니다.

이 비교 예제에서는 다음을 보여줍니다.
AnalogControl.slx(자주색)가 수정되었습니다.f14_airframe.slx(노란색)가 프로젝트에서f14_airframe.mdl(파란색)로 바뀌었습니다.LinearActuator.slx가 수정되고(자주색) 모델에 이와 연결된 새 레이블이 있습니다(파란색).Release Branch라는 새 레이블 분류 범주가 추가되었습니다.
Signal Multiplier 프로젝트에 대한 참조가 삭제되었습니다.
F14 Model 바로 가기가 삭제되었습니다.
프로젝트 세부 정보, 경로 및 종속 관계 설정과 같은 프로젝트 설정이 수정되었습니다. 예를 들어, 프로젝트 설정의 세부 정보 섹션에서 프로젝트 설명이 수정되었습니다.

MATLAB Online에서만 프로젝트 정의 파일을 비교할 수 있습니다.
텍스트 파일 비교하기
비교 툴을 사용하여 두 텍스트 파일의 라인을 비교하고 병합할 수 있습니다. 텍스트 비교를 수행하면 새 창이 열리고 두 파일이 나란히 표시됩니다.
파일 비교하기
사용자가 lengthofline.m을 일부 변경하고 결과 파일을 lengthofline2.m으로 저장했습니다.
visdiff를 사용하여 lengthofline.m 파일과 lengthofline2.m 파일을 비교해 보겠습니다.
visdiff("lengthofline.m","lengthofline2.m")
비교 툴이 결과 리포트를 표시합니다.

비교 결과 이해하기
비교 툴에서 비교 리포트의 오른쪽 아래 코너에 차이점의 총 개수가 표시되고, 다음 표에 나열된 색을 사용하여 변경된 라인이 강조 표시됩니다.
파일이 완전히 동일하거나 줄 바꿈만 다르면 차이점이 없음을 보고하는 메시지가 표시됩니다.
| 강조 표시 색 | 설명 |
|---|---|
| 자주색 | 라인에 차이점이 있습니다. |
| 진한 자주색 | 강조 표시된 문자가 다릅니다. |
| 파란색 | 라인이 오른쪽 파일에만 있습니다. 오른쪽 파일에 라인이 삽입되었거나 왼쪽 파일에서 라인이 삭제되었을 때 이렇게 표시됩니다. 왼쪽 파일에서는 해당 라인이 회색 줄무늬로 강조 표시됩니다. |
| 노란색 | 라인이 왼쪽 파일에만 있습니다. 왼쪽 파일에 라인이 삽입되었거나 오른쪽 파일에서 라인이 삭제되었을 때 이렇게 표시됩니다. 오른쪽 파일에서는 해당 라인이 회색 줄무늬로 강조 표시됩니다. |
비교 툴은 라인이 일치하는지 확인하고 추가, 삭제, 변경된 텍스트를 검색합니다. 예를 들어, lengthofline.m과 lengthofline2.m의 텍스트 비교에서 툴은 lengthofline.m에 없는 코드 라인이 lengthofline2.m에 있음을 확인한 후 이 차이점(라인 22)을 파란색으로 강조 표시합니다. 또한, 파일 간 end 문 일치 여부를 확인할 때는 추가 라인을 고려하여 두 파일의 라인 번호가 다르더라도 상관없이 end 문을 확인합니다.
다음과 같은 여러 가지 방법으로 결과를 더 자세히 탐색하고 구성할 수 있습니다.
공백 차이점 무시 — 공백 차이점을 숨기면 기능적 변경 사항과 들여쓰기 변경 사항을 구분하는 데 도움이 될 수 있습니다. 공백 문자와 관련된 차이점만 숨기려면 필터를 클릭한 후 공백 무시를 선택하십시오.
비교되는 파일의 세부 정보 표시 — 파일 세부 정보를 표시하려면 파일 이름 옆에 있는 확장 화살표
 를 클릭하십시오.
를 클릭하십시오.비교 리포트 저장 — 비교 리포트의 복사본을 저장하려면 퍼블리시 > HTML에 퍼블리시, Word에 퍼블리시 또는 PDF에 퍼블리시를 선택하십시오.
비교 리포트를 추가로 구성하는 방법에 대한 자세한 내용은 추가 비교 툴: 항목을 참조하십시오.
결과에서 순차적으로 한 번에 하나씩 차이점을 확인하려면  다음 버튼과
다음 버튼과  이전 버튼을 사용하십시오.
이전 버튼을 사용하십시오.
기본적으로, XML 파일은 텍스트 비교 기능을 사용하여 비교가 이루어집니다. 대신 계층적 비교를 통해 XML 파일을 비교하려면 XML 파일 비교하기 항목을 참조하십시오.
텍스트 파일 병합하기
텍스트 파일을 비교할 때 한 파일의 변경 사항을 다른 파일에다 병합할 수 있습니다. 변경 사항 병합은 서로 다른 파일 버전 간의 충돌을 해결할 때 유용할 수 있습니다. 변경 사항을 병합할 때는 왼쪽에서 오른쪽으로만 병합할 수 있습니다. 왼쪽 파일로 병합하려면 병합을 시작하기 전에 ![]() 좌우 전환 버튼을 클릭하십시오.
좌우 전환 버튼을 클릭하십시오. ![]() 좌우 전환 버튼을 클릭하면 이미 수행한 병합이 되돌려지고 원래 파일 간의 비교 리포트가 새로 생성됩니다.
좌우 전환 버튼을 클릭하면 이미 수행한 병합이 되돌려지고 원래 파일 간의 비교 리포트가 새로 생성됩니다.
병합을 시작하려면 비교 탭에서  병합 모드 버튼을 클릭하십시오. 그런 다음, 오른쪽 창의 내용을 왼쪽 창의 내용으로 바꾸려면 병합할 라인 옆에 있는
병합 모드 버튼을 클릭하십시오. 그런 다음, 오른쪽 창의 내용을 왼쪽 창의 내용으로 바꾸려면 병합할 라인 옆에 있는  버튼을 클릭하십시오. 차이점을 선택하고 비교 탭에서
버튼을 클릭하십시오. 차이점을 선택하고 비교 탭에서  내용 바꾸기 버튼을 클릭할 수도 있습니다.
내용 바꾸기 버튼을 클릭할 수도 있습니다.
오른쪽 창에 병합된 결과가 포함됩니다. 오른쪽 창의 병합된 파일 이름 옆에 있는 별표(lengthofline2.m *)는 파일에 저장되지 않은 변경 사항이 포함되어 있음을 나타냅니다.
바꾸기를 실행 취소하려면 수정된 라인 사이나 비교 탭에서  실행 취소 버튼을 클릭하십시오. 모든 병합을 되돌리고 다시 시작하려면
실행 취소 버튼을 클릭하십시오. 모든 병합을 되돌리고 다시 시작하려면  새로 고침 버튼을 클릭하십시오. 파일을 변경하고 저장한 후에
새로 고침 버튼을 클릭하십시오. 파일을 변경하고 저장한 후에  새로 고침 버튼을 클릭하여 비교 리포트를 업데이트할 수도 있습니다. 새로 고치면 저장되지 않은 병합된 변경 사항이 모두 폐기됩니다.
새로 고침 버튼을 클릭하여 비교 리포트를 업데이트할 수도 있습니다. 새로 고치면 저장되지 않은 병합된 변경 사항이 모두 폐기됩니다.
변경 사항을 저장하고 비교 리포트로 돌아가려면  결과 저장 버튼을 클릭하십시오. 변경 사항을 저장하지 않고 비교 리포트로 돌아가려면
결과 저장 버튼을 클릭하십시오. 변경 사항을 저장하지 않고 비교 리포트로 돌아가려면  비교로 돌아가기 버튼을 클릭하십시오.
비교로 돌아가기 버튼을 클릭하십시오.

이진 파일 비교하기
비교 툴을 사용하여 DLL 파일이나 MEX 파일과 같은 두 개의 이진 파일을 비교할 수 있습니다. 선택한 두 파일에 대해 디폴트 비교 대신 이진 비교를 수행할 수도 있습니다.
이진 비교를 사용하여 임의의 두 파일을 비교하려면 비교 유형 메뉴에서 이진수 비교를 선택하십시오. 이진 비교를 수행하면 새 창이 열리고 두 파일이 동일한지 다른지 여부가 표시됩니다. 파일이 다른 경우 세부 정보 표시 링크를 클릭하여 이진 파일을 보고 첫 번째 차이점의 바이트 오프셋을 확인하십시오.
기타 파일 유형 비교하기
비교 툴을 사용하여 다음과 같은 다른 파일 유형을 비교할 수 있습니다.
라이브 코드 — 두 라이브 코드 파일에 있는 코드와 텍스트를 비교하고 병합합니다. 자세한 내용은 라이브 스크립트와 함수를 비교하고 병합하기 항목을 참조하십시오.
앱 — 두 앱의 코드를 비교하고 병합합니다. 자세한 내용은 앱 비교하기 및 병합하기 항목을 참조하십시오.
MAT 파일 — 두 MAT 파일의 변수를 비교하고 병합합니다. 자세한 내용은 MAT 파일 비교하기 및 병합하기 항목을 참조하십시오.
XML 파일 — 텍스트 비교나 계층적 XML 비교를 사용하여 두 XML 파일을 비교합니다. 자세한 내용은 XML 파일 비교하기 항목을 참조하십시오.
Simulink® 모델 — Simulink가 있는 경우 Simulink 모델을 비교하고 병합할 수 있습니다. 자세한 내용은 모델 비교 (Simulink) 항목을 참조하십시오.
MLDATX 테스트 파일 — MLDATX 테스트 파일의 Simulink Test™ 테스트 케이스를 비교하고 병합합니다. 자세한 내용은 Compare and Merge Test Files (Simulink Test) 항목을 참조하십시오.
추가 비교 툴:
사용 가능한 다음 툴로 비교 리포트를 추가로 탐색하고 구성할 수 있습니다.
좌우 전환 버튼 — 왼쪽 파일이나 폴더를 오른쪽 파일이나 폴더와 바꿉니다.
새로 고침 버튼 — 편집기에서 파일을 변경하고 저장한 후에 비교 툴에서 결과를 업데이트합니다.
찾기 버튼 — 현재 표시된 내용에서 구를 검색합니다. 자세한 내용은 명령 창이나 명령 내역에서 텍스트 찾기 항목을 참조하십시오.
비교 기본 설정
비교 기본 설정을 사용하여 비교 툴을 사용자 지정할 수 있습니다. 비교 기본 설정을 변경하려면 홈 탭의 환경 섹션에서  기본 설정을 클릭하십시오. 그런 다음 MATLAB > 비교를 선택합니다.
기본 설정을 클릭하십시오. 그런 다음 MATLAB > 비교를 선택합니다.
색 기본 설정
비교 툴에서 변경된 라인을 강조 표시하기 위해 사용되는 색을 변경할 수 있습니다. 색 기본 설정은 모든 비교 유형에 적용됩니다.
색 기본 설정을 변경하려면 비교 기본 설정의 색 섹션에서 차이점, 수정된 라인, 수정된 내용, 병합된 라인의 색을 변경하십시오. 선택한 색의 미리보기가 샘플 영역에 표시됩니다. 비교 색을 변경했으면, 열려 있는 비교 리포트를 새로 고쳐야 업데이트된 색이 표시됩니다.
수정된 색 기본 설정을 이후 MATLAB 세션에서 사용할 수 있게 저장하려면 다른 이름으로 저장을 클릭한 다음 색 설정 프로파일의 이름을 입력하십시오. 색 프로파일을 저장한 후 활성화된 설정 목록에서 프로파일을 선택할 수 있습니다. 디폴트 색 프로파일을 복원하려면 재설정을 클릭하십시오.
외부 소스 컨트롤 연동 기본 설정
비교 툴을 사용하여 외부 소스 컨트롤 툴에서 파일과 폴더를 비교하고 병합할 수 있습니다. 열려 있는 MATLAB 세션을 재사용하기 위해 외부 소스 컨트롤 툴을 활성화하려면, 비교 기본 설정의 외부 소스 컨트롤 연동 섹션에서 외부 소스 컨트롤 툴이 차이점 표시 및 병합을 위해 열려 있는 MATLAB 세션을 사용할 수 있도록 허용 옵션을 선택하십시오. MATLAB 비교 툴을 사용하도록 소스 컨트롤 툴을 구성하면 비교 툴에 이 옵션을 선택하라는 메시지가 표시됩니다.
자세한 내용은 Customize External Source Control to Use MATLAB for Diff and Merge (Simulink) 항목을 참조하십시오.
