웨이블릿 분석기
(제거됨) 웨이블릿을 사용하여 신호 및 영상 분석
웨이블릿 분석기 앱은 제거되었습니다. 이에 대한 대안은 버전 내역 항목을 참조하십시오.
설명
웨이블릿 분석기 앱은 웨이블릿을 사용하여 신호와 영상을 시각화하고 분석하는 대화형 방식 툴입니다. 이 앱을 사용하여 다음을 수행할 수 있습니다.
웨이블릿 및 웨이블릿 패킷 분석 수행
신호 및 영상 잡음 제거 및 압축
밀도 및 회귀 추정
매칭 추적 분석 수행
영상 융합 수행
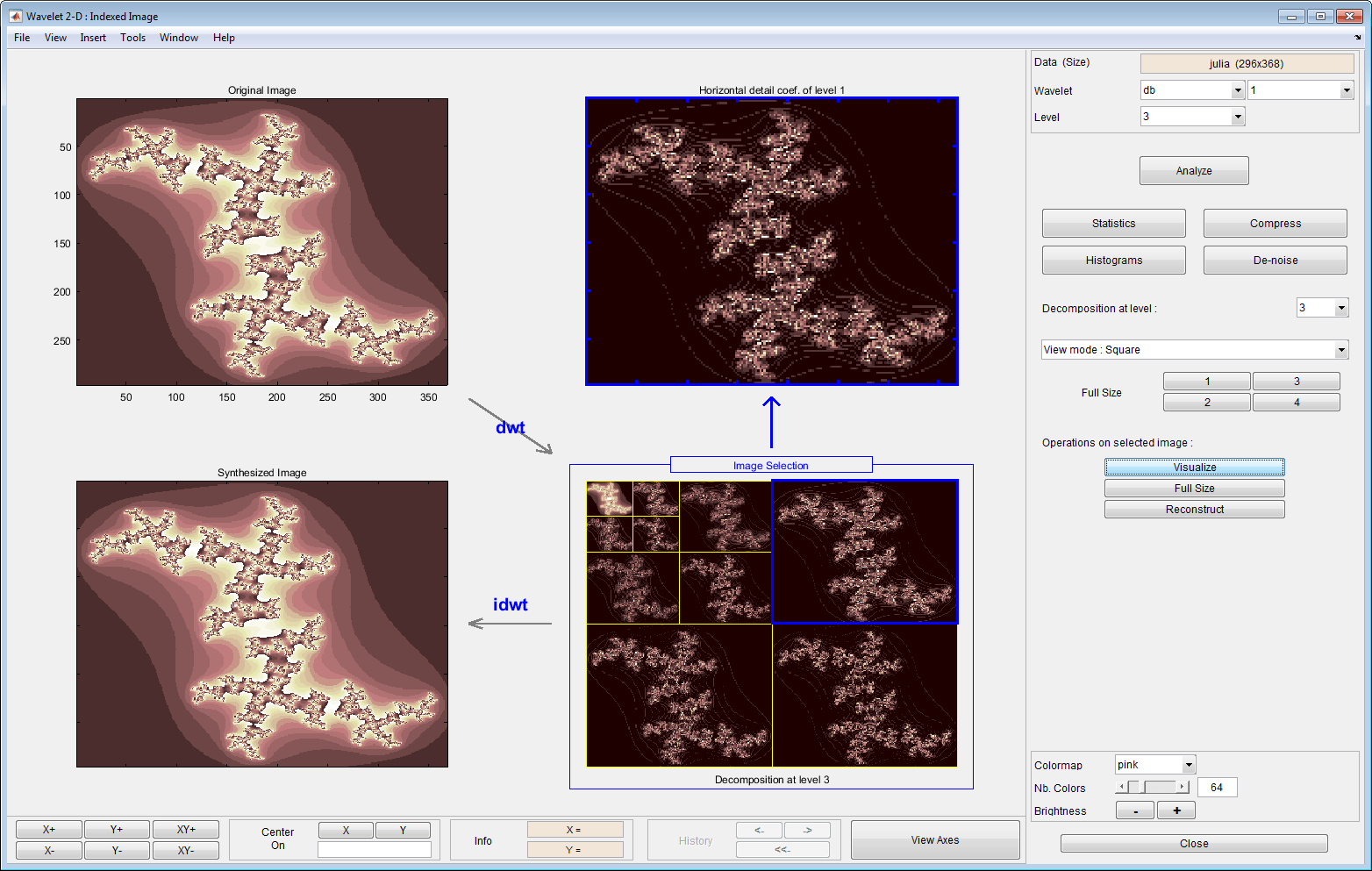
웨이블릿 분석기 앱 열기
MATLAB® 툴스트립: 앱 탭의 신호 처리 및 통신에서 앱 아이콘을 클릭합니다.
MATLAB 명령 프롬프트:
waveletAnalyzer를 입력합니다.
예제
웨이블릿 분석기를 사용한 1차원 분석
이 예제에서는 전기 사용량 신호를 분석하고 잡음을 제거합니다. 또한 앱에서 디스크 및 작업 공간으로 정보를 가져오고 내보내는 방법도 알아봅니다.
1차원 웨이블릿 분석 툴을 시작하려면 먼저 웨이블릿 분석기를 시작하십시오.
waveletAnalyzer
웨이블릿 분석기가 나타납니다.
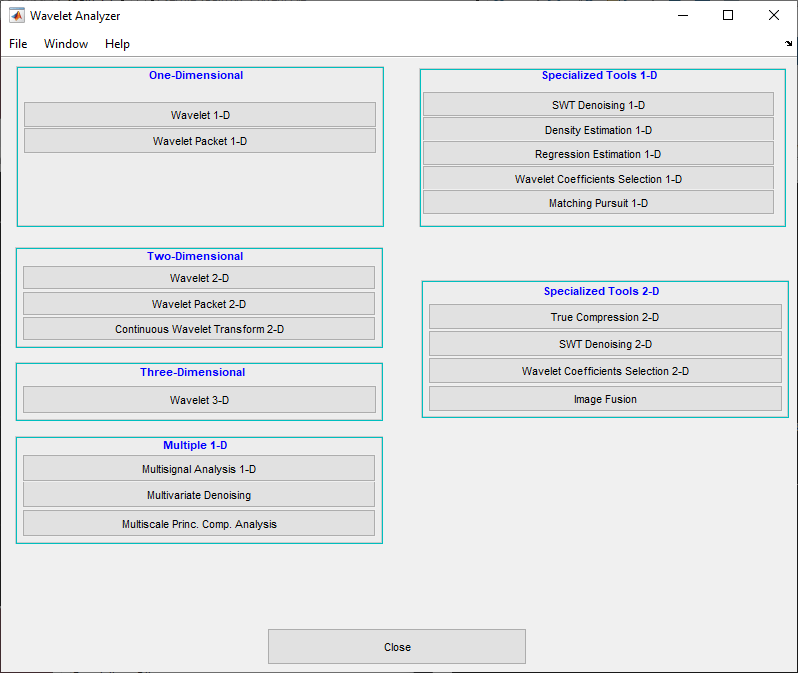
웨이블릿 1차원 메뉴 항목을 클릭합니다. 1차원 신호 데이터에 대한 이산 웨이블릿 분석 툴이 나타납니다.
신호를 불러옵니다.
load leleccum 웨이블릿 1차원 툴에서 파일 > 작업 공간에서 가져오기를 선택합니다. 작업 공간에서 가져오기 대화 상자가 나타나면 leleccum 변수를 선택합니다. 확인을 클릭하여 전기 사용량 신호를 가져옵니다.
단일 레벨 웨이블릿 분해를 수행합니다.
분석을 시작하려면 먼저 db1 웨이블릿을 사용하여 단일 레벨 분해를 수행합니다.
웨이블릿 1차원 툴의 오른쪽 상단 부분에서 db1 웨이블릿 및 단일 레벨 분해를 선택합니다.
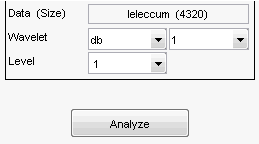
분석 버튼을 클릭합니다.
계산을 위해 일시 중지된 후 툴에 분해 결과가 표시됩니다.
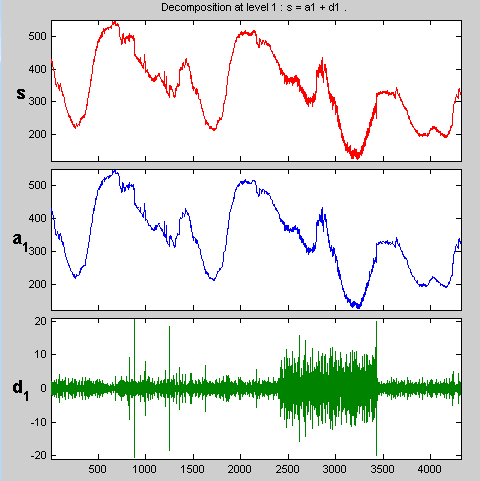
관련 세부성분을 확대합니다.
마우스 왼쪽 버튼을 누른 상태로 고무줄 상자를 확대하려는 신호 부분 위로 끌어서 놓습니다. 여기서는 원래 신호의 잡음이 있는 부분을 선택했습니다.
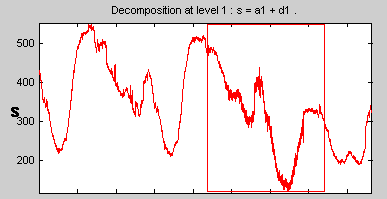
가로로 확대하려면 화면 하단에 있는 X+ 버튼을 클릭합니다.

웨이블릿 1차원 툴은 표시된 모든 신호를 확대/축소합니다.
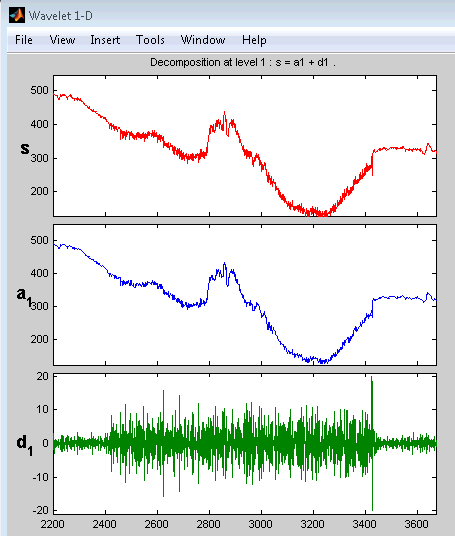
다른 확대/축소 컨트롤은 예상하는 대로 작동합니다. 예를 들어 X- 버튼은 가로로 축소합니다. 내역 함수는 신호에 대한 모든 뷰(보기)를 추적합니다. 왼쪽 화살표 버튼을 클릭하여 이전 확대/축소 수준으로 돌아갑니다.
멀티레벨 분해를 수행합니다.
db1 웨이블릿을 사용하여 신호의 레벨 3 분해를 수행하려면 오른쪽 상단에 있는 레벨 메뉴에서 3을 선택한 다음 분석 버튼을 다시 클릭합니다.
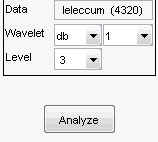
분해가 수행된 후 웨이블릿 1차원 툴에 새 분석이 표시됩니다.
분해에 대한 다양한 보기 선택
표시 모드 메뉴(오른쪽 가운데)를 사용하면 웨이블릿 분해에 대한 다양한 뷰(보기)를 선택할 수 있습니다.
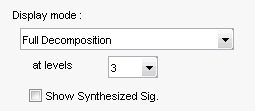
디폴트 표시 모드를 “전체 분해 모드”라고 합니다. 다른 대안 모드는 다음과 같습니다.
“개별 모드”는 개별 열에 세부성분과 근사를 표시합니다.
“겹침 모드”는 다양한 색으로 겹쳐진 단일 플롯에 세부성분을 표시합니다. 근사는 유사하게 플로팅됩니다.
“트리 모드”는 분해 트리, 원래 신호, 직접 선택한 추가 성분 하나를 보여줍니다. 분해 트리를 클릭하여 보려는 신호 성분을 선택하십시오.
“표시 및 스크롤 모드”는 세 개의 창을 표시합니다. 첫 번째 창에는 선택한 근사에 겹쳐진 원래 신호가 표시됩니다. 두 번째 창에는 선택한 세부성분이 표시됩니다. 세 번째 창에는 웨이블릿 계수가 표시됩니다.
“표시 및 스크롤 모드(줄기 계수)”는 세 번째 창에 웨이블릿 계수를 컬러 블록 대신 줄기 플롯으로 표시한다는 점을 제외하면 “표시 및 스크롤 모드”와 매우 비슷합니다.
세션별로 디폴트 표시 모드를 변경할 수 있습니다. 보기 > 디폴트 표시 모드 하위 메뉴에서 원하는 모드를 선택합니다.
참고
웨이블릿 1차원 툴에서 열린 압축 창과 잡음 제거 창은 현재 계수 시각화 특성(줄기 또는 컬러 블록)을 상속합니다.
선택한 표시 모드에 따라 추가 표시 옵션 버튼을 통해 추가 표시 옵션에 액세스할 수 있습니다.
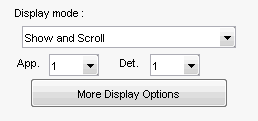
이러한 옵션에는 다양한 성분을 표시하지 않는 기능과 세부성분 및 근사와 함께 원래 신호를 표시할지 여부를 선택하는 기능이 포함됩니다.
신호에서 잡음을 제거합니다.
웨이블릿 분석기 앱에는 미리 정의된 임계값 적용 전략과 함께 사용할 수 있는 잡음 제거 옵션이 있습니다. 이 옵션을 사용하면 매우 쉽게 신호에서 잡음을 제거할 수 있습니다.
참고
잡음 제거 옵션은 더 이상 권장되지 않습니다. 대신 웨이블릿 신호 잡음 제거기를 사용하십시오.
창의 오른쪽 중간에 있는 분석 버튼 아래의 잡음 제거 버튼을 클릭하여 잡음 제거 툴을 불러옵니다.
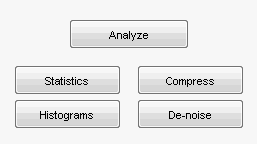
웨이블릿 1차원 잡음 제거 창이 나타납니다.
잡음 제거 알고리즘을 미세 조정하는 데 다양한 옵션을 사용할 수 있지만 디폴트 값인 소프트 고정 형식 임계값과 스케일링되지 않은 백색 잡음을 사용합니다. 스케일링되지 않은 백색 잡음 옵션은 wden의 승산 임계값 입력 인수 SCAL을 'one'으로 설정하는 것에 해당합니다. 스케일링된 백색 잡음을 선택하면 'sln'에 해당하고 비백색 잡음을 선택하면 'mln'에 해당합니다. 자세한 내용은 wden 항목을 참조하십시오.
잡음 제거 버튼을 클릭하여 계속합니다.
잡음 제거된 신호는 원래 신호에 겹쳐져 나타납니다. 또한 이 툴은 두 신호의 웨이블릿 계수를 플로팅합니다. 원래 세부성분 계수가 디스플레이 왼쪽에 나타납니다. 모든 스케일에 걸쳐 분해 레벨을 시간 정렬하기 위해 누락된 시간 지점을 고려하여 웨이블릿 계수가 각 스케일에서 복제됩니다. 따라서 스케일이 더 성기게 될수록 계수는 계단 모양으로 나타납니다.
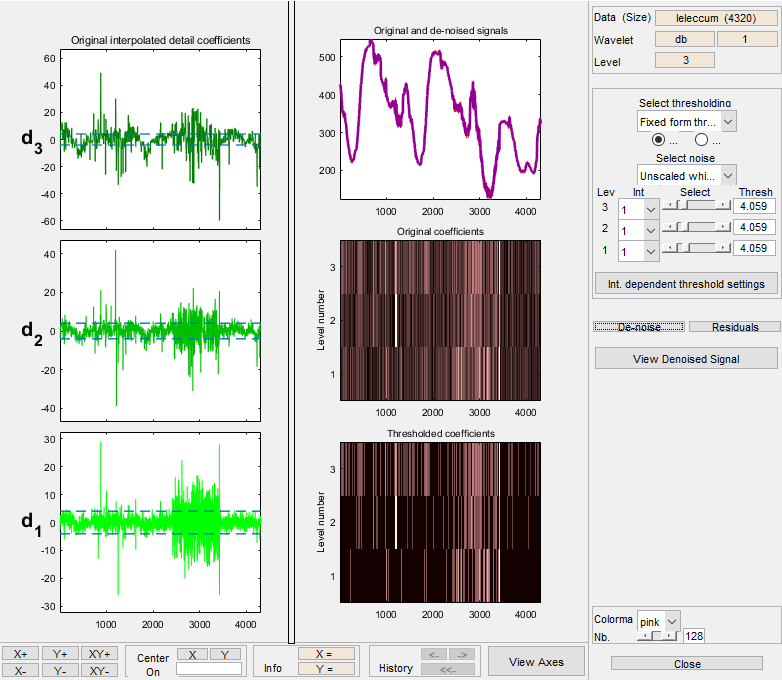
더 자세히 살펴보기 위해 원래 신호 및 잡음 제거된 신호의 플롯을 확대합니다.
고무줄 상자를 관련 영역 주위로 끌어서 놓은 다음 XY+ 버튼을 클릭합니다.
잡음 제거 창은 보기를 확대합니다. 기본적으로 원래 신호는 빨간색으로 표시되고, 잡음 제거된 신호는 노란색으로 표시됩니다.
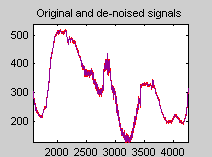
닫기 버튼을 클릭하여 웨이블릿 1차원 잡음 제거 창을 닫습니다.
잡음 제거 창과 압축 창을 동시에 열 수 없으므로 계속하려면 웨이블릿 1차원 잡음 제거 창을 닫습니다. 합성 신호를 업데이트하시겠습니까? 대화 상자가 나타나면 아니요를 클릭합니다. 예를 클릭하면 합성 신호를 웨이블릿 1차원 기본 창에서 사용할 수 있습니다.
분석을 미세 조정합니다.
그래픽 툴을 사용하면 언제든지 원할 때 분석을 쉽게 미세 조정할 수 있습니다. 지금까지 db1을 사용한 레벨 3 분석을 살펴보았습니다. 레벨 5에서 db3 웨이블릿을 사용하여 전기 사용량 신호 분석을 미세 조정해 보겠습니다.
오른쪽 상단에 있는 레벨 메뉴에서 5를 선택하고 웨이블릿 메뉴에서 db3을 선택합니다. 분석 버튼을 클릭합니다.
신호를 압축합니다.
그래픽 인터페이스 툴에는 자동 임계값 적용 또는 수동 임계값 적용과 함께 사용할 수 있는 압축 옵션이 있습니다.
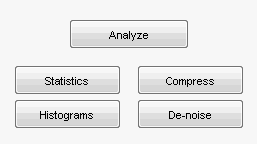
창의 오른쪽 중간에 있는 분석 버튼 아래의 압축 버튼을 클릭하여 압축 창을 불러옵니다.
압축 창이 나타납니다.
레벨별 임계값 적용을 선택할 수 있는 옵션을 항상 사용할 수 있지만 여기서는 빠르고 쉬운 압축을 위해 전역 임계값 적용 특징을 활용합니다.
참고
수동 임계값 적용을 시험하려면 웨이블릿 1차원 압축 창의 오른쪽 상단에 있는 메뉴에서 레벨별 임계값 적용 옵션을 선택합니다. 이 메뉴 아래에 있는 슬라이더가 레벨 종속 임계값을 제어하며, 이 임계값은 창 왼쪽의 그래프에서 수평으로 노란색 점선으로 표시됩니다. 노란색 점선은 왼쪽 마우스 버튼을 사용하여 직접 끌어올 수도 있습니다.
오른쪽 가운데에 있는 압축 버튼을 클릭합니다.
계산을 위해 일시 중지된 후 전기 사용량 신호가 빨간색으로 다시 표시되고 압축된 버전은 노란색으로 겹쳐집니다. 아래에서는 신호의 잡음이 있는 부분을 자세히 살펴보기 위해 확대했습니다.
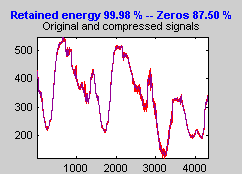
압축 과정을 통해 대부분의 잡음은 제거되었지만 신호 에너지는 99.99% 보존되었음을 알 수 있습니다.
웨이블릿 1차원 압축 툴에서 잔차 버튼을 클릭합니다. 웨이블릿 1차원 압축의 잔차에 대한 추가 정보 창이 나타납니다.
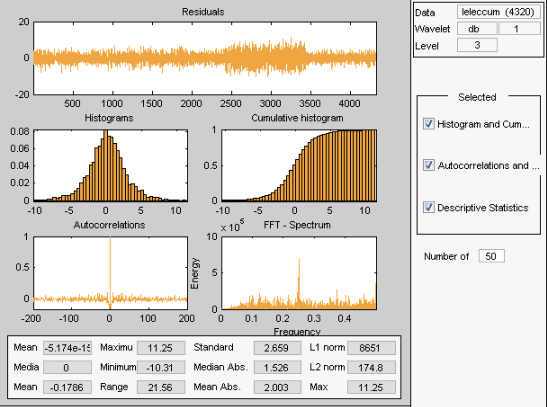
표시되는 통계량에는 경향(평균, 최빈값, 중앙값) 및 분산(범위, 표준편차)의 측정값이 포함됩니다. 또한 이 툴은 주파수 분포 다이어그램(히스토그램 및 누적 히스토그램)과 시계열 다이어그램(자기상관 함수 및 스펙트럼)을 제공합니다. 웨이블릿 1차원 잡음 제거 툴에도 동일한 기능이 있습니다.
닫기 버튼을 클릭하여 웨이블릿 1차원 압축 창을 닫습니다. 합성 신호를 업데이트하시겠습니까? 대화 상자가 나타나면 아니요를 클릭합니다.
통계량을 표시합니다.
신호 및 신호 성분에 대한 다양한 통계량를 볼 수 있습니다.
웨이블릿 1차원 툴에서 통계량 버튼을 클릭합니다.
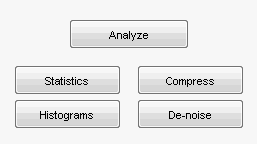
기본적으로 원래 신호에 대한 통계량을 표시하는 웨이블릿 1차원 통계량 창이 나타납니다.
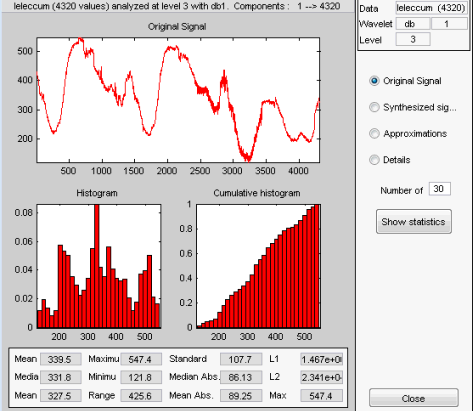
통계량을 조사하려는 합성 신호 또는 신호 성분을 선택합니다. 적절한 옵션 버튼을 클릭한 다음 통계량 표시 버튼을 클릭합니다. 여기서는 디폴트 값인 30개 대신 100개의 Bin을 사용하여 합성 신호를 조사하도록 선택했습니다.
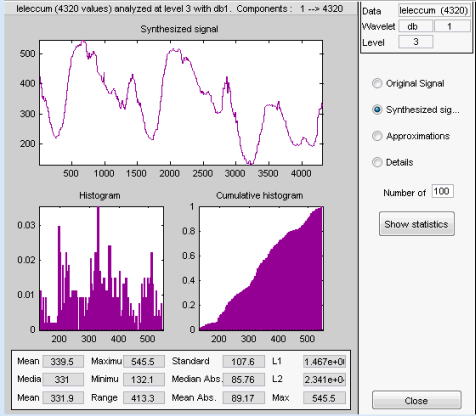
표시되는 통계량에는 경향(평균, 최빈값, 중앙값) 및 분산(범위, 표준편차)의 측정값이 포함됩니다.
또한 이 툴은 주파수 분포 다이어그램(히스토그램 및 누적 히스토그램)을 제공합니다. 웨이블릿 1차원 창의 히스토그램 버튼을 사용하여 이러한 히스토그램을 개별적으로 플로팅할 수 있습니다.
근사 옵션 버튼을 클릭합니다. 조사하려는 근사의 레벨을 선택할 수 있는 메뉴가 나타납니다.
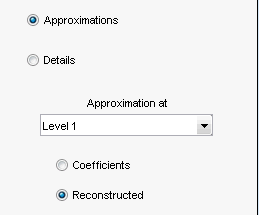
레벨 1을 선택하고 통계량 표시 버튼을 다시 클릭합니다. 레벨 1 근사에 대한 통계량이 나타납니다.
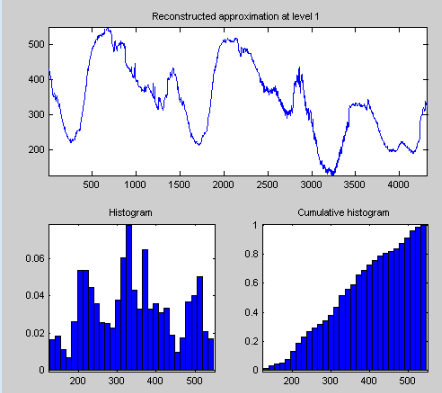
버전 내역
R2006a 이전에 개발됨R2023b: 제거됨
웨이블릿 분석기 앱은 제거되었습니다.
웨이블릿 기법과 데이터 적응적 기법을 사용하여 신호 다중분해능 분석을 수행하려면 신호 다중분해능 분석기 앱을 사용하십시오.
이산 웨이블릿 변환 또는 연속 웨이블릿 변환을 사용하여 영상을 분석하려면 웨이블릿 영상 분석기 앱을 사용하십시오.
이산 웨이블릿 변환 또는 웨이블릿 패킷 변환을 사용하여 신호를 분석하고 압축하려면 웨이블릿 신호 분석기 앱을 사용하십시오.
이산 웨이블릿 변환을 사용하여 신호를 분석하고 잡음을 제거하려면 웨이블릿 신호 잡음 제거기 앱을 사용하십시오.
연속 웨이블릿 변환을 사용하여 신호의 시간-주파수 분석을 수행하려면 웨이블릿 시간-주파수 분석기 앱을 사용하십시오.
R2023a: 앱 탭에서 제거되었으며 R2023b에서 제거될 예정임
더 이상 MATLAB 앱 탭에서 웨이블릿 분석기 앱을 실행할 수 없습니다. R2023b에서 웨이블릿 분석기가 제거될 예정입니다. 다음 앱 중 하나를 대신 사용하십시오.
신호 다중분해능 분석기 — 웨이블릿 기법과 데이터 적응적 기법을 사용하여 신호 다중분해능 분석을 수행합니다.
웨이블릿 영상 분석기 — 이산 웨이블릿 변환을 사용하여 영상을 분석합니다.
웨이블릿 신호 분석기 — 데시메이션되지 않은 이산 웨이블릿 변환을 사용하여 신호를 분석하고 압축합니다.
웨이블릿 신호 잡음 제거기 — 이산 웨이블릿 변환을 사용하여 신호를 분석하고 잡음을 제거합니다.
웨이블릿 시간-주파수 분석기 — 연속 웨이블릿 변환을 사용하여 신호의 시간-주파수 분석을 수행합니다.
R2022b: 제거될 예정임
웨이블릿 분석기 앱은 더 이상 권장되지 않으며 향후 릴리스에서 제거될 예정입니다.
시간-주파수 분석에는 웨이블릿 시간-주파수 분석기 앱을 사용하십시오.
웨이블릿 신호 잡음 제거에는 웨이블릿 신호 잡음 제거기 앱을 사용하십시오.
신호 다중분해능 분석에는 신호 다중분해능 분석기 앱을 사용하십시오.
R2022a: 웨이블릿 분석기 앱의 추가 툴이 제거됨
웨이블릿 분석기 앱의 다음 툴이 제거되었습니다.
| 툴 | 대체 방법 |
|---|---|
| 연속 웨이블릿 1차원 | 스케일로그램을 시각화하려면 새 웨이블릿 시간-주파수 분석기 앱 또는 |
| 복소 연속 웨이블릿 1차원 | 새 웨이블릿 시간-주파수 분석기 앱 또는 cwt 함수를 사용합니다. 이 앱을 사용하여, 스케일로그램을 내보낼 수 있고 웨이블릿 분석을 작업 공간에 재현하는 스크립트를 생성할 수 있습니다. |
R2020a: 웨이블릿 분석기 앱의 일부 툴이 제거됨
웨이블릿 분석기 앱의 다음 툴이 제거되었습니다.
| 툴 | 대체 방법 |
|---|---|
| 연속 웨이블릿 1차원(FFT 사용) |
|
| CWT를 위한 새 웨이블릿 |
|
| 분수 브라운 생성 1차원 | 분수 브라운 운동을 합성하려면 wfbm을 사용합니다. |
| 웨이블릿 표시, 웨이블릿 패킷 표시 |
|
신호 확장, 영상 확장 | 실수 값 벡터나 실수 값 행렬을 확장하려면 wextend를 사용합니다. |
MATLAB 명령
다음 MATLAB 명령에 해당하는 링크를 클릭했습니다.
명령을 실행하려면 MATLAB 명령 창에 입력하십시오. 웹 브라우저는 MATLAB 명령을 지원하지 않습니다.

Select a Web Site
Choose a web site to get translated content where available and see local events and offers. Based on your location, we recommend that you select: .
You can also select a web site from the following list:
How to Get Best Site Performance
Select the China site (in Chinese or English) for best site performance. Other MathWorks country sites are not optimized for visits from your location.
Americas
- América Latina (Español)
- Canada (English)
- United States (English)
Europe
- Belgium (English)
- Denmark (English)
- Deutschland (Deutsch)
- España (Español)
- Finland (English)
- France (Français)
- Ireland (English)
- Italia (Italiano)
- Luxembourg (English)
- Netherlands (English)
- Norway (English)
- Österreich (Deutsch)
- Portugal (English)
- Sweden (English)
- Switzerland
- United Kingdom (English)