플롯을 이미지나 벡터 그래픽스 파일로 저장하기
좌표축 도구 모음의 내보내기 버튼 ![]() 을 사용하거나
을 사용하거나 exportgraphics 함수를 호출하여 이미지 또는 벡터 그래픽스 파일로 플롯을 저장할 수 있습니다. 두 콘텐츠 유형 중 어느 것을 택할지 결정할 때는 파일이 놓이게 될 문서의 품질, 파일 크기 및 형식 요구 사항을 고려해야 합니다.
이미지는 대부분의 애플리케이션에서 지원됩니다. 이미지는 그림 이미지 및 복잡한 곡면을 나타내는 데 유용합니다. 하지만, 픽셀로 구성되었기 때문에 해상도가 다른 장치에서 이미지를 인쇄하거나 표시하면 스케일링이 제대로 되지 않을 수 있습니다. 경우에 따라 특정 품질 요구 사항을 충족하기에 충분한 해상도로 이미지를 저장해야 할 수 있습니다. 해상도가 높은 파일일수록 크기가 커지는 경향이 있으며, 이로 인해 이메일로 공유하거나 서버에 업로드하기가 어려울 수 있습니다. 또한 아티팩트 없이 이미지의 선과 텍스트를 편집하기가 어려울 수도 있습니다.
벡터 그래픽스 파일에는 선, 곡선 및 다각형을 그리는 방법에 대한 명령이 포함되어 있습니다. 이 파일은 선, 곡선 및 단색으로 채워진 영역으로 구성된 콘텐츠를 나타내는 데 유용합니다. 이 파일은 임의 크기로 스케일링될 수 있는 고품질 콘텐츠를 포함합니다. 하지만, 일부 곡면 및 메시 플롯은 너무 복잡해서 벡터 그래픽스를 사용하여 나타낼 수 없습니다. 일부 애플리케이션은 벡터 그래픽스 파일에 대한 광범위한 편집을 지원하지만, 그래픽의 크기 조정만 지원하는 다른 애플리케이션도 있습니다.
플롯을 이미지로 저장하든 또는 벡터 그래픽스 파일로 저장하든 상관없이 파일을 저장하기 전에 MATLAB® Figure에서 콘텐츠를 마무리하여 최상의 결과를 얻을 수 있습니다.
대화형 방식으로 플롯 저장하기
대화형 방식 컨트롤을 사용하여 플롯을 저장하려면 좌표축 도구 모음의 내보내기 버튼 ![]() 을 사용하십시오. 좌표축의 오른쪽 위 코너에 커서를 올려놓으면 도구 모음이 나타납니다. 내보내기 버튼은 3개의 이미지 형식(PNG, JPEG 및 TIFF)과 좌표축의 콘텐츠에 따라 이미지 또는 벡터 그래픽스를 포함할 수 있는 PDF 파일을 지원합니다.
을 사용하십시오. 좌표축의 오른쪽 위 코너에 커서를 올려놓으면 도구 모음이 나타납니다. 내보내기 버튼은 3개의 이미지 형식(PNG, JPEG 및 TIFF)과 좌표축의 콘텐츠에 따라 이미지 또는 벡터 그래픽스를 포함할 수 있는 PDF 파일을 지원합니다.
예를 들어, 막대 차트를 만들어 보겠습니다. 좌표축 도구 모음의 내보내기 버튼 ![]() 에 커서를 올려놓고 드롭다운 목록에서 첫 번째 항목을 선택하여 차트를 파일에 저장합니다.
에 커서를 올려놓고 드롭다운 목록에서 첫 번째 항목을 선택하여 차트를 파일에 저장합니다.
bar([1 11 7 8 2 2 9 3 6])
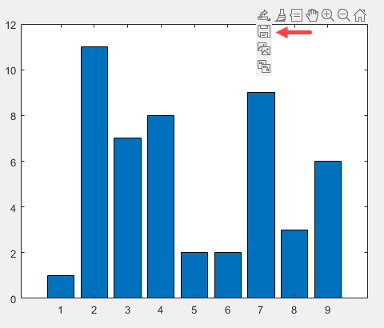
MATLAB이 파일 형식 옵션이 포함된 "다른 이름으로 저장" 대화 상자를 표시합니다.
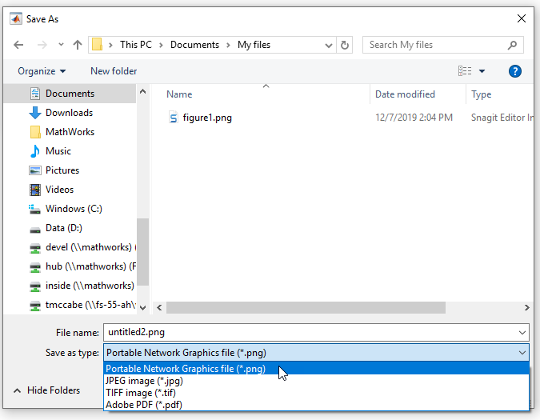
내보내기 버튼을 사용하여 플롯을 저장할 경우 출력물이 모든 범례나 컬러바를 포함하여 좌표축 내용에 꼭 맞게 잘립니다. 출력에는 좌표축 바깥의 내용(예: Figure의 다른 좌표축)은 포함되지 않습니다.
Figure에 타일 형식 차트 레이아웃으로 여러 개의 플롯이 포함된 경우 도구 모음을 레이아웃으로 이동하여 모든 플롯을 한꺼번에 저장할 수 있습니다. 도구 모음을 이동하려면 axtoolbar 함수를 호출하고 TiledChartLayout 객체를 입력 인수로 지정하십시오. 그런 다음, 도구 모음의 내보내기 버튼에 커서를 올려놓습니다. 레이아웃의 오른쪽 위 코너에 커서를 올려놓으면 도구 모음이 나타납니다.
플롯을 프로그래밍 방식으로 저장하기
플롯을 프로그래밍 방식으로 저장하려면 exportgraphics 함수를 사용하십시오. 저장된 콘텐츠는 좌표축 주변에 최소한의 공백을 두고 꼭 맞게 잘립니다. 모든 UI 컴포넌트 및 인접 컨테이너(예: 패널)는 저장된 콘텐츠에서 제외됩니다. exportgraphics 함수는 3개의 이미지 형식(PNG, JPEG 및 TIFF)과 벡터 및 이미지 콘텐츠 모두를 지원하는 3개 형식(PDF, EPS 및 EMF)을 지원합니다. PDF 형식은 포함된 글꼴을 지원합니다.
예를 들어, 막대 차트를 만들고 현재 Figure를 가져오겠습니다. 그런 다음 Figure를 PNG 파일로 저장합니다. 여기서는 출력 해상도를 300dpi(인치당 도트 수)로 지정합니다.
bar([1 11 7 8 2 2 9 3 6]) f = gcf; exportgraphics(f,'barchart.png','Resolution',300)
R2020a 이전: exportgraphics 대신 saveas 또는 print를 사용하십시오.
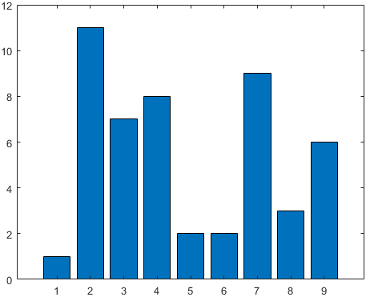
.pdf, .eps 또는 .emf 확장자를 사용하여 파일 이름을 지정하면 MATLAB이 Figure에 포함된 콘텐츠에 따라 이미지 또는 벡터 그래픽스를 저장합니다.
'ContentType' 이름-값 쌍의 인수를 지정하여 파일이 이미지를 포함할지 아니면 벡터 그래픽스를 포함할지를 제어할 수 있습니다. 예를 들어, 벡터 그래픽스를 포함하는 PDF로 현재 Figure의 콘텐츠를 저장해 보겠습니다.
exportgraphics(gcf,'vectorfig.pdf','ContentType','vector')
Figure에 여러 개의 플롯을 저장하려면 타일 형식 차트 레이아웃을 만들고 TileChartLayout 객체를 exportgraphics 함수에 전달하십시오. 예를 들어, 2×1 타일 형식 차트 레이아웃 t를 만들어 보겠습니다. nexttile 함수를 호출하여 레이아웃에 두 개의 좌표축을 배치하고 이 좌표축에 플로팅합니다. 그런 다음 t를 첫 번째 인수로 지정하여 exportgraphics 함수를 호출해 두 플롯을 모두 EPS 파일로 저장합니다.
t = tiledlayout(2,1);
nexttile
plot([0 1 0 1])
nexttile
plot([1 0 1 0])
exportgraphics(t,'twoplots.eps')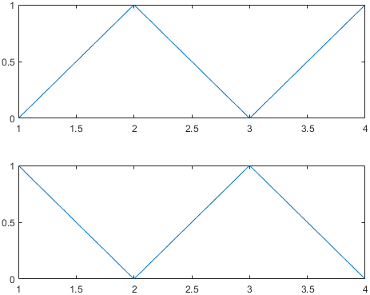
저장된 플롯을 다른 애플리케이션에서 열기
저장한 파일을 Microsoft® Word 또는 LaTeX 등 다른 애플리케이션에서 열 수 있습니다.
플롯을 LaTeX 문서에 추가하려면 먼저 exportgraphics 함수를 사용하여 플롯을 EPS 파일로 저장해야 합니다. 그런 다음 \includegraphics 요소를 LaTeX 문서에 추가합니다. 예를 들면 다음과 같습니다.
\documentclass{article}
\usepackage{graphicx}
\begin{document}
\begin{figure}[h]
\centerline{\includegraphics[height=10cm]{twoplots.eps}}
\caption{Plots from MATLAB}
\end{figure}
\end{document}
참고 항목
nexttile | tiledlayout | exportgraphics | copygraphics
